Depuis le 8 avril 2014, Windows XP n’est plus supporté par Microsoft et donc, on ne recevra plus de mises à jour sur les failles de sécurité. Et certains prédisent un Xpocalypse sur les attaques de Malwares concernant ce système.
Environ 20 à 30 % des utilisateurs au niveau mondial sont encore sous Windows XP et la plupart n’envisagent pas de passer à un autre système. Et si vous faites partie de ces utilisateurs de Windows XP, voici quelques conseils pour supprimer les menaces au maximum.

1 – Pendant que c’est encore possible, téléchargez et installez toutes les mises à jour de Windows XP. Vous devez avoir au moins Windows XP SP3 en 32 bits et Windows XP Professionnel SP2 en 64 bits. Pour connaître votre système, vous pouvez utiliser la combinaison de touches Windows et Arrêt Défil. Ensuite, allez dans le menu Démarrer/Tous les programmes et Mises à jour Windows et cochez et installez toutes les mises à jour.

2 – Supprimez Internet Explorer. Internet Explorer 6 ne sera plus supporté à partir du 8 avril. Et Internet Explorer 7 ou 8 pour Windows XP ne recevront plus de mises à jour. De plus, IE est complètement intégré dans Windows XP et c’est la porte ouverte à tous les Malwares. Pour vous protéger, passez à un autre navigateur tel que Chrome, Firefox (ce dernier avec le plug-in Noscript) ou Opera, car ils recevront des mises à jour pour une année de plus. On recommande aussi le navigateur Aviator qui intègre plusieurs options de sécurité, notamment le fait de demander la permission de l’utilisateur avant de lancer des fichiers multimédias.
3 -Utilisez des Webmails au lieu d’Outlook Express. Après le 8 avril, il vaudra mieux que vous lisiez vos mails dans un navigateur qui n’est pas Internet Explorer. Ouvrez un compte sur Yahoo ou Gmail et utilisez-le comme votre compte principal.
4 – Supprimez Microsoft Office. Microsoft ne supportera plus également Microsoft Office 2003. Mais n’essayez pas de passer à Office 2007, car il ne sera pas supporté par Windows XP. Utilisez plutôt des suites bureautiques gratuites telles que LibreOffice ou OpenOffice. Elles supportent la plupart des formats bureautiques tels que DOC ou PowerPoint. Vous pouvez également utiliser Google Docs.
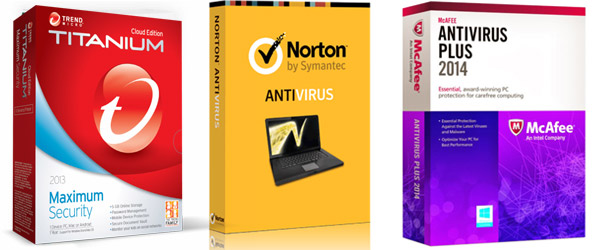
5 – Installez un antivirus payant. Même s’il existe des antivirus gratuits, il vaut mieux acheter un antivirus payant, car il pourra analyser les URL et vos mails ce qui n’est pas le cas avec les antivirus gratuits. Et si vous pensez qu’un abonnement à un antivirus de 50 à 80 dollars est trop cher, souvenez-vous que vous économisez bien plus en évitant d’acheter un nouveau PC ou un nouveau système. Et les éditeurs d’antivirus vont supporter Windows XP jusqu’en avril 2016.
6 – Créez et utilisez des comptes limités. Windows propose deux types de comptes : Administrateur qui peut tout faire et Utilisateur limité qui ne peut pas installer des logiciels ou administrer le système. Étant donné que la plupart des Malwares visent les administrateurs, l’utilisation d’un compte limité permet de limiter les dégâts.
Vous pouvez même créer plusieurs comptes limités pour chaque besoin tels que la bureautique, la navigation, la retouche photo, etc. Et vous utilisez uniquement le compte administrateur pour installer des logiciels.
7. Activez votre pare-feu. Allez dans le panneau de configuration et activez le pare-feu de Windows. Ce n’est pas nécessaire si vous avez déjà installé un pare-feu externe.
Si vous avez un peu de connaissance, vous pouvez utiliser quelques astuces conseillées par Micrososft. Elles nécessitent un compte administrateur.
8 – Désactiver l’ouverture automatique des fichiers sur une clé USB. Les clés USB sont très populaires pour propager les virus, notamment dans Windows XP qui lance automatiquement les fichiers contenus dedans.
Pour le désactiver, vous devez utiliser l’éditeur de la politique de Groupe. Dans le menu Démarrer, cliquez sur Exécuter et tapez gpedit.msc et cliquer sur OK. Vous verrez une fenêtre avec deux panneaux et dans le panneau droit, sélectionnez Administrative Templates sous Computer Configuration. Ensuite dans le panneau droit, double-cliquez sur System.
Défilez la page pour trouver une option appelée OffAutoPlay et double-cliquez dessus. Une autre fenêtre va s’afficher et sous Activer OffAutoPlay, sélectionnez le bouton Radio Enabled et Tous les disques dans le menu Turn off Autoplay on. Fermez la fenêtre pour enregistrer les changements.
9 – Maximisez la Data Execution Prevention (DEP). La DEP vous protège des Malwares qui sont chargés en mémoire. Il est activé par défaut dans Windows XP SP2 et SP3, mais on peut le désactiver.
À partir du panneau de configuration, sélectionnez Système et cliquez sur l’onglet Avancé. Cliquez sur Réglages dans la section Performance. Dans la prochaine fenêtre, cliquez sur l’onglet Data Execution Prevention. Sélectionnez Turn on DEP for all programs and services except for those I select et cliquez sur Appliquer et Ok. Vous devrez redémarrer le système.
Si vous remarquez que le DEP pose des problèmes avec certaines applications, retournez dans l’étape précédente et ajoutez des exceptions en sélectionnant les programmes que vous souhaitez. Vous devrez parcourir votre disque dur pour trouver ces programmes en question.
10 – Installez le Microsoft Enhanced Mitigation Experience Toolkit (EMET). EMET permet de vérifier les applications une par une. C’est un outil difficile à utiliser, mais Microsoft propose un guide avec le logiciel. Les deux outils sont disponibles depuis le Centre de téléchargement de Microsoft.