Le tutoriel d’aujourd’hui a pour objectif de vous aider à améliorer la performance de votre ordinateur Windows 10 et le rendre aussi rapide que l’éclair. Après avoir bien suivi ce tutoriel, vous remarquerez une amélioration considérable au niveau des performances et de la fiabilité de votre ordinateur.
Donc, sans perdre de temps, nous allons commencer notre tutoriel principal pour rendre Windows 10 super rapide:
Pour votre convenance, nous avons divisé ce tutoriel dans différentes parties:
ÉTAPE 1: Réglages du registre pour améliorer la performance de Windows 10
Il y a longtemps, nous avons affiché un tutoriel exclusif contenant un script prêt-à-utiliser qui peut être utilisé pour modifier quelques petites choses simples dans toutes les versions de Windows. Le même script de Registre fonctionnera également sous Windows 10.
Alors téléchargez et exécutez le script de Registre donnée dans l’article suivant:
Collection des meilleures améliorations du registre pour accélérer votre Windows
Ce script va appliquer quelques modifications à Windows 10 pour faire apparaître les menus contextuels plus rapidement, ainsi que fermer automatiquement les applications qui ne répondent pas et rendre tout plus rapide qu’avant.
Le fichier ZIP du script de Registre contient aussi un script pour la désinstallation afin de restaurer les réglages par défaut si nécessaire.
ÉTAPE 2: Désactiver les animations et les effets flamboyants pour améliorer les performances
Par défaut, Windows 10 utilise tant d’animations et d’autres effets tels que les ombres etc, en vue de fournir une interface utilisateur attirante mais ces animations et ces effets peuvent consommer de vos ressources système et peuvent influencer les performances de l’ordinateur.
Vous pouvez se débarrasser toutes ces animations et ces effets pour améliorer les performances de Windows 10 en suivant les étapes suivantes:
1. Appuyez sur les touches Win + R simultanément pour ouvrir la boîte de dialogue EXECUTER. Maintenant, tapez sysdm.cpl et appuyez sur Entrée. Cela va ouvrir la fenêtre classique Propriétés du Système.
2. Maintenant, allez à l’onglet Paramètres systeme avancés et cliquez sur le bouton Paramètres qui se situe sous la section Performances.
3. Cela va ouvrir une autre fenêtre. Maintenant, décochez les options suivantes:
- Animer les contrôles et les éléments à l’interieur des fenêtres
- Animer les fenêtres lors de leur réduction et leur agrandissement
- Animations dans la barre des tâches
- Faire disparaître ou apparaître les infobulles
- Faire disparaître ou apparaître les menus
- Faire disparaître les éléments du menu suite à un clic
- Enregistrer les aperçus miniatures de la barre des tâches
- Afficher des ombres sous pointeur de la souris
- Afficher une ombres sous les fenêtres
- Afficher le rectangle de sélection de facon translucide
- Utiliser des ombres pour le nom des icône sur le bureau
- Afficher les listes modifiables
4. Maintenant appliquez les modifications et fermez la fenêtre des paramètres.
ÉTAPE 3: Désactiver toutes les animations à la fois sous Windows 10
Il y a une autre façon de désactiver toutes les animations sur Windows 10. Il suffit de suivre ces simples étapes:
1. Ouvrez le menu Démarrer puis cliquez sur Paramètres. Sinon, vous pouvez aller directement vers la fenêtre des Paramètres en appuyant sur la combinaison des touches WIN + I.
2. Maintenant allez à la page « Options d’ergonomie-> Autres options » et mettez l’option « Lire les animations dans Windows » sur Désactivé.
Cela va désactiver toutes les animations sur Windows 10 ce qui permettra d’améliorer les performances de votre ordinateur.
ÉTAPE 4: Désactiver la transparence dans le menu Démarrer, la barre des tâches et le Centre de notifications
La désactivation des effets de transparence peuvent également améliorer les performances du système. Si vous ne voulez pas l’effet de transparence dans le menu Démarrer de Windows 10, dans la barre des tâches ou dans le nouveau Centre de notifications, vous pouvez désactiver l’effet de transparence en suivant les étapes suivantes:
1. Ouvrir l’application des Paramètres à nouveau dans le menu Démarrer.
2. Allez maintenant à la page « Personnalisation -> Couleurs » et mettez l’option « Voir à travers le menu Démarrer, la barre des tâches et le centre de notifications « à Désactivé.
Voila c’est tout. Cela va retirer immédiatement l’effet de transparence et rendre le menu Démarrer, la barre des tâches et le Centre de notifications totalement opaques.
ÉTAPE 5: Désactiver des fonctionnalités inutiles à partir des Options des dossiers
Vous pouvez désactiver les options inutiles à partir des Options des dossiers pour améliorer la performance et la fonctionnalité du système.
1. Ouvrez Ce PC et cliquez sur l’onglet « Affichage » présent dans le ruban. Maintenant, cliquez sur le bouton « Options » qui se situe à la fin pour ouvrir la fenêtre des Options des dossiers.
2. Maintenant, allez à l’onglet « Affichage » et décochez les options suivantes:
- Afficher les informations concernant la taille des fichiers dans les info-bulles du dossier
- Masquer les lecteurs vides
- Masquer les extensions des fichiers dont le type est connu
- Masquer les conflits de fusion de dossiers
- Afficher les dossiers et les NTFS chiffrés ou compressés en couleur
- Afficher la légende des dossiers et des éléments du Bureau
3. Appliquez les modifications et fermez la fenêtre des Options des dossiers.
ÉTAPE 6: Configurer les Services de Windows 10 pour améliorer les performances
Comme nous vous avions déjà dit que dans le système d’exploitation Windows, plusieurs services inutiles fonctionnent en arrière-plan et consomment des ressources système. Vous pouvez modifier le type de démarrage de ces services à manuel pour les empêcher de démarrer automatiquement avec Windows. Cela va beaucoup améliorer les performances de Windows 10.
Découvrez ci-dessous un tutoriel exclusif pour apprendre comment configurer les services dans Windows 10:
Guide pour configurer Windows 10 Services
ETAPE 7: Enlever les programmes indésirables du démarrage de Windows
Similaire aux services, il y a de nombreux logiciels inutiles qui démarrent automatiquement avec Windows et fonctionnent en arrière-plan. Vous pouvez désactiver ces programmes de démarrage du système pour améliorer ses performances:
1. Faites un clic droit sur la barre des tâches et sélectionnez l’option « Gestionnaire des tâches ». Alternativement, vous pouvez aller directement vers le Gestionnaire des tâches en appuyant sur les touches « Ctrl + Shift + Echap » simultanément.
2. Maintenant, allez à l’onglet « Démarrage » et sélectionnez le programme indésirable dans la liste affichée puis cliquez sur le bouton « Désactiver » pour l’enlever du démarrage.
3. Redémarrez votre ordinateur et le programme désactivé ne sera plus lancé avec Windows et vous aurez un système qui démarre plus rapidement.
ÉTAPE 8: Désactiver le Son des Notifications pour Divers Evénements
Dans Windows chaque fois qu’un événement se produit du système telles que brancher/retirer les clés USB ou les cartes mémoire, des notifications qui s’apparaissent, des rappels, des notifications de la batterie, les invites du Contrôle de compte d’utilisateur, etc, un clip audio est joué pour informer les utilisateurs. Si vous ne voulez pas tout ou partie de ces notifications sonores, vous pouvez les désactiver en suivant les étapes suivantes:
1. Ouvrez le Panneau de configuration classique en utilisant la commande dans la boîte de dialogue EXECUTER ou WIN + X menu, puis cliquez sur l’icône du Son. Alternativement, vous pouvez directement ouvrir la fenêtre Son en utilisant la commande mmsys.cpl dans la boîte de dialogue EXECUTER.
2. Maintenant, allez à l’onglet Sons. Ici, vous pouvez cliquer sur l’événement du programme que vous souhaitez désactiver, puis sélectionnez (Aucun) dans la liste déroulante de Sons.
Vous pouvez également sélectionner « Aucun son » de la boîte de liste déroulante de « Modèle de Son » pour désactiver toutes les notifications sonores dans votre ordinateur.
3. Appliquez les modifications et fermez la fenêtre Son.
ÉTAPE 9: Désinstallez les Applications Modernes Inutiles et Restaurer les Programmes Classiques
Dans Windows 10, plusieurs applications modernes (Metro) sont préinstallées et certaines d’entre eux fonctionnent en continue en arrière-plan. Si vous n’utilisez pas des applications modernes, vous pouvez les désinstaller en utilisant le tutoriel suivant:
Comment désinstaller les applications modernes dans Windows 10
Une fois que vous avez désinstallé les applications inutiles, ces applications ne fonctionneront plus en arrière-plan et vous remarquerez une amélioration dans la performance globale du système.
ÉTAPE 10: Améliorer les Paramètres de Confidentialité Pour arrêter Collecte des données En Arrière-plan
Sous Windows 10, de nombreuses activités en arrière-plan collectent des informations sur votre emplacement, votre comportement de saisie, des informations de compte, etc. Vous pouvez améliorer vos paramètres de confidentialité et empêcher Windows de faire la collecte de ces données, ce qui permettra également d’améliorer la performance de votre système.
Comment désactiver la télémétrie et la collecte de données dans Windows 10
ÉTAPE 11: Quelques Autres Choses à Noter
Appart les points mentionnés ci-dessus, vous devez aussi régulièrement faire les choses suivantes pour garder votre ordinateur plus rapide et fiable:
- Gardez votre Windows à jour
- Installer les logiciels nécessaires seulement
- Utilisez un bon antivirus et maintenez-le à jour
En savoir plus:
Ordinateur lent
Accelerer Windows 7
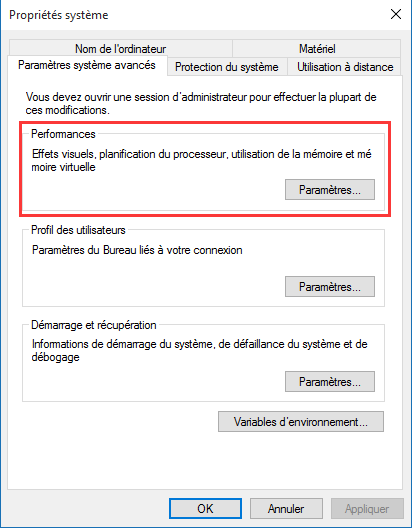
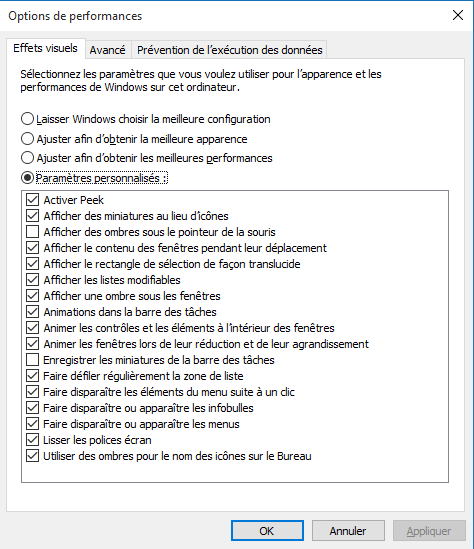
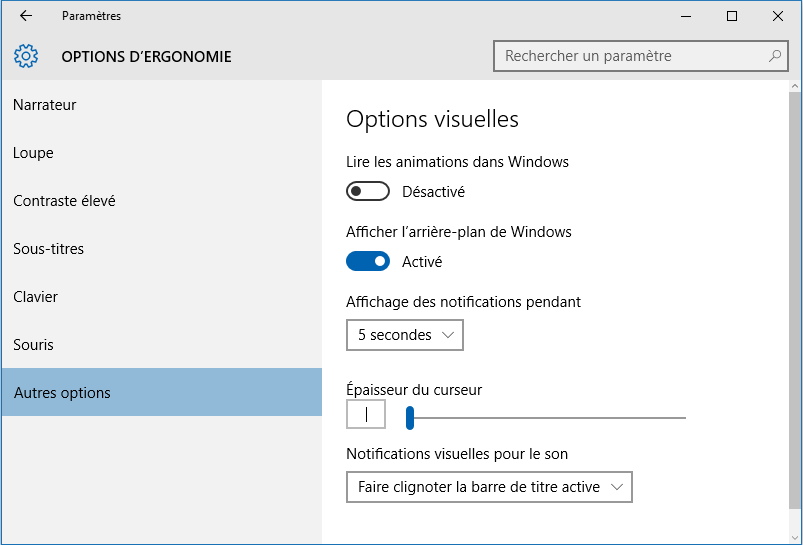
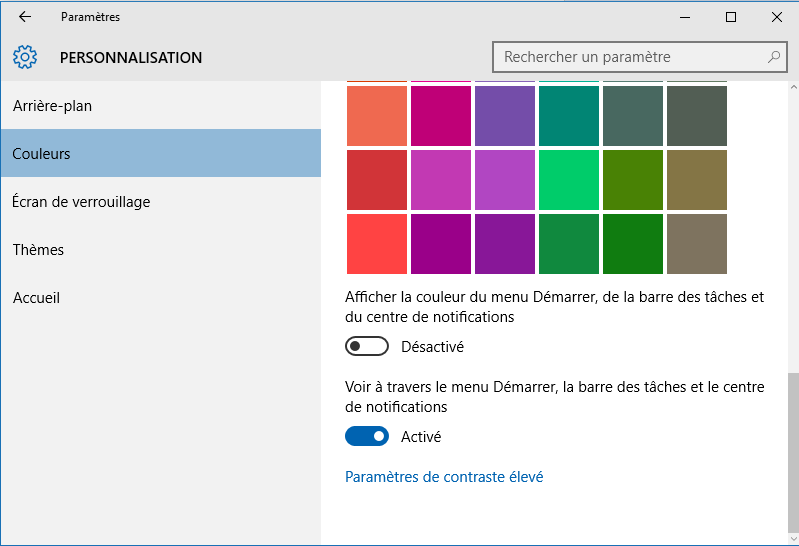
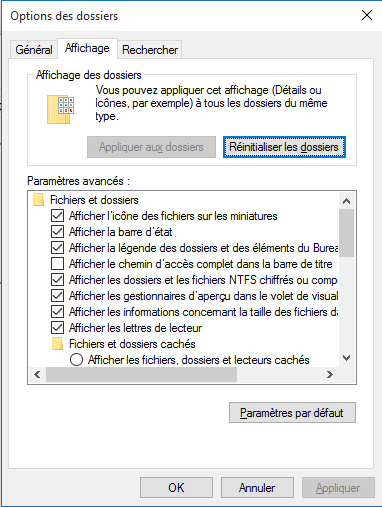
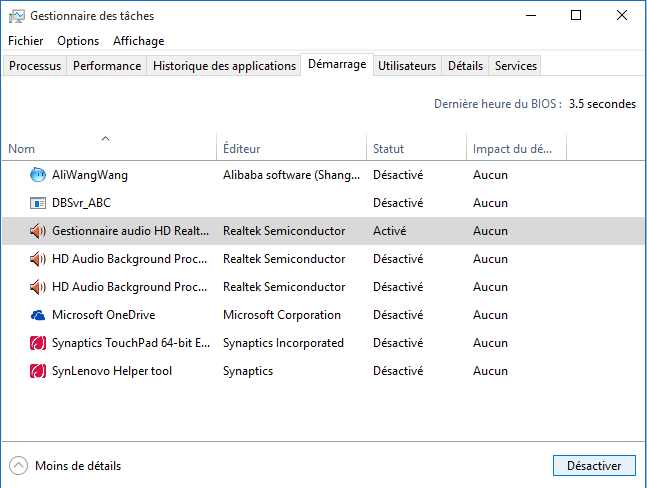
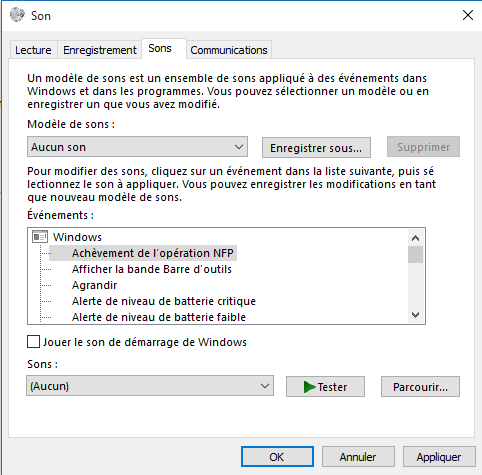
Venant de migrer vers windows 10 sur un pc au processeur un peu faiblar, j’avoue que votre tutorial m’a grandement aidé à booster l’utilisation de la machine ! un grand merci 🙂