Beaucoup de gens qui ont migré de Windows 8 à Windows 10 ont souffert d’un temps de démarrage particulièrement lent. Les symptômes de ce bug curieux comprennent un écran noir après avoir vu l’animation de chargement de Windows et le logo du fabricant de votre PC, ainsi que la capacité de déplacer votre curseur sur l’écran noir, mais une incapacité à faire autre chose. Pour certains, ce processus peut prendre au-delà d’une minute.
Lors de nos tests, nous avons trouvé deux ordinateurs portables qui ont souffert de ce problème. Un Dell Inspiron 17 de 2013 et un Acer Aspire V5, également de 2013. L’Acer a ajouté plus d’une minute à son temps de démarrage initial, tandis que le temps de démarrage de l’ordinateur portable Dell a bondi de 25 secondes, la major partie de ce temps on la passé à regarder un noir écran.
Il y a diverses corrections qui ont fonctionné sur nos propres ordinateurs portables, et nous allons voir la plus simple jusqu’à la plus compliquer des méthodes pour corriger ce problème. Crédit aux utilisateurs sur la Communauté Microsoft.
Activer/Désactiver la fonctionnalité de démarrage rapide
Nous étions en mesure de fixer les délais de démarrage lents de notre Acer Aspire V5 en désactivant la fonctionnalité de démarrage rapide de Windows 10. Pour faire cela, ouvrez le menu Démarrer et tapez « options d’alimentation » et sélectionnez Options d’Alimentation quand elle apparaît. Lorsque la fenêtre d’options d’alimentation apparaît, sélectionnez « Choisir l’action des bouton d’alimentation » dans la liste à gauche de la fenêtre.
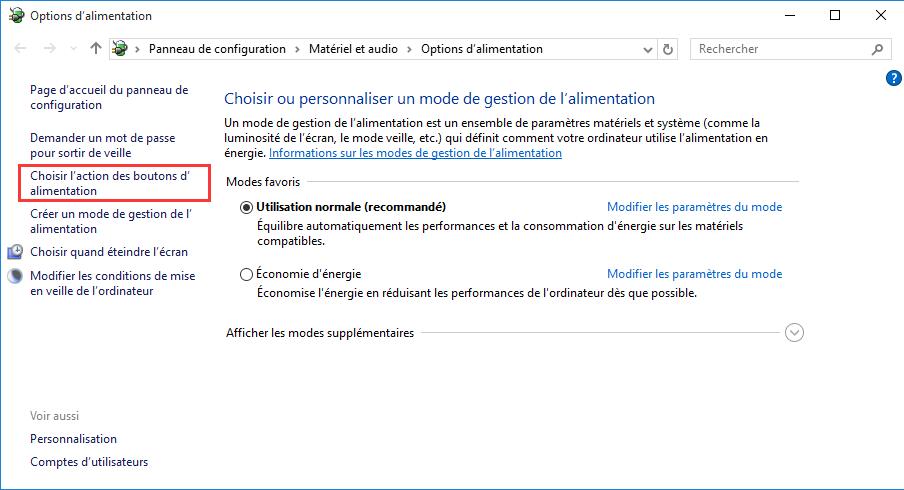
Si vous voyez un petit icone bleu et jaune en forme de bouclier et le texte « Modifier des paramètres actuellement non disponibles« , cliquez sur le texte. Vous devrez peut-être entrer votre mot de passe ou le mot de passe de l’administrateur de votre PC pour ce faire. Maintenant, défiler vers le bas jusqu’à la liste des paramètres d’arrêt. Décochez « Activer le démarrage rapide » et cliquez sur Enregistrer les modifications. Lorsque vous allumerez votre PC la prochaine fois, vous devriez voir immédiatement une réduction significative du temps de démarrage. Avec notre ordinateur portable Acer, le temps de démarrage a chuté de 80 secondes. Le plus intéressant est que lorsque nous réactivons la fonctionnalité de démarrage rapide il n’y a aucune différence; il semble que le simple fait de désactiver et de réactiver la fonctionnalité de démarrage rapide est suffisant pour corriger la lenteur dans le démarrage de Windows 10, dans ce cas-là au moins.
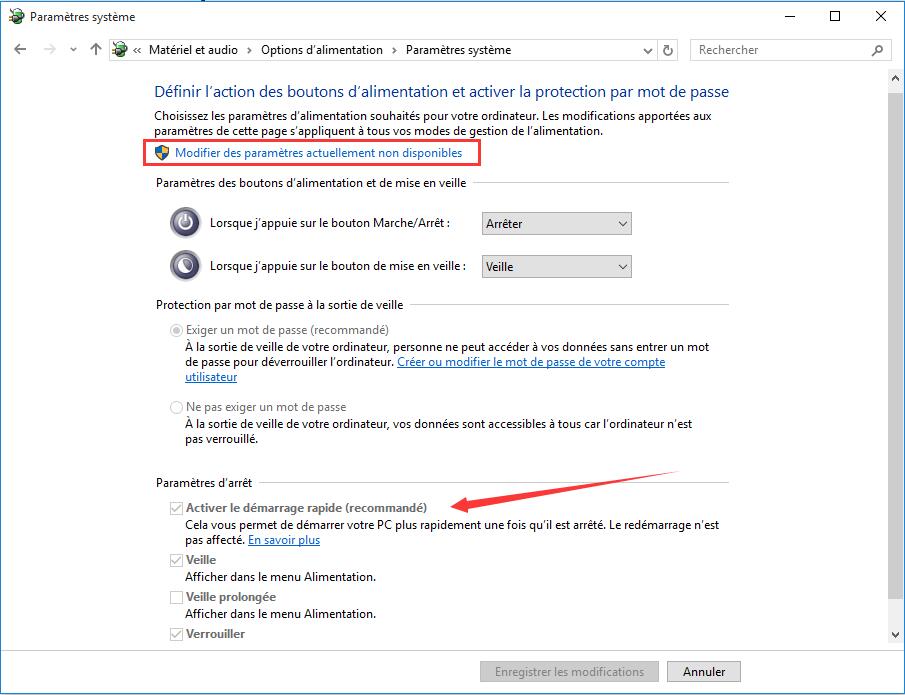
Les pilotes graphiques
Le Dell Inspiron 17 s’est avéré être beaucoup plus agaçant, et tandis que les méthodes suivantes ont apparemment fonctionné pour de nombreuses personnes en ligne, il n’y a pas de solution définitive.
Certains ont émis l’hypothèse que l’écran noir avant le démarrage est un problème de pilote graphique qui a été particulièrement mauvais pour ceux sur les ordinateurs portables qui changent entre Intel HD Graphics et une carte dédiée Nvidia ou AMD. Un moyen facile pour vérifier cela, est de désactiver votre pilote graphique AMD ou Nvidia et de redémarrer votre ordinateur. Pour ce faire, cliquez-droit sur l’icône du menu Démarrer et cliquez sur Gestionnaire de périphériques.
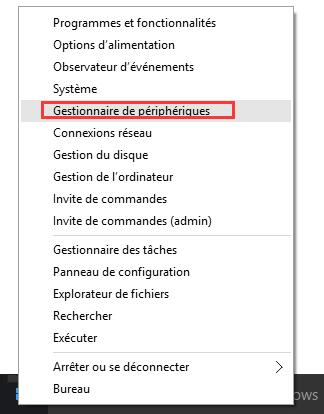
Cliquez sur Afficher les périphériques et identifiez votre carte graphique dédiée. Ça va être étiqueté Nvidia, AMD Radeon ou ATI Radeon. Faites un clic droit sur la carte graphique et cliquez sur « désactiver ». Cela peut rendre votre écran noir pendant un moment. Arrêtez votre PC (pas redémarrer) et rallumez-le pour voir si cela a réglé le problème.
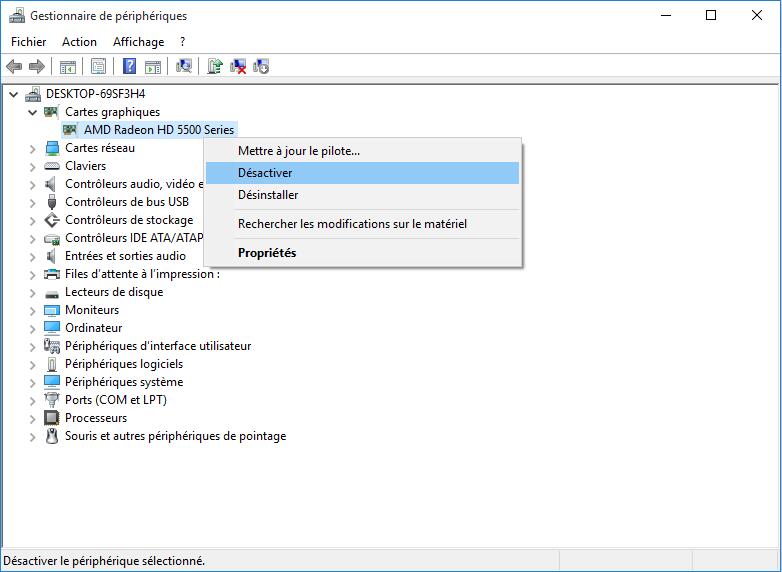
Si vous avez seulement Intel HD Graphics, vous n’avez pas à faire cela. Si c’est votre carte graphique qui cause ce problème, réactivez votre carte graphique en suivant les étapes ci-dessus et ensuite télécharger la dernière version de pilote de votre carte à partir des sites Web des fabricants – amd.com/drivers ou nvidia.com/drivers. Si vous n’êtes pas sûr de pilote à télécharger, il suffit de sélectionner l’option qui détecte automatiquement la carte que vous utilisez. Une fois que ces pilotes sont téléchargés et installés, arrêtez et redémarrez votre PC pour voir si le problème a été résolu.
Economiseur d’énergie d’AMD
Si vous avez une carte graphique AMD, il y a une étape de plus, que vous pouvez essayer. Allez dans le menu Démarrer et tapez « regedit ». Ouvrez regedit et cliquez sur le bouton Modifier en haut de l’écran, puis cliquez sur Rechercher. Tapez « EnableULPS » et cliquez sur « Suivant ». EnableULPS sera lumineuse dans la liste des options de registre.
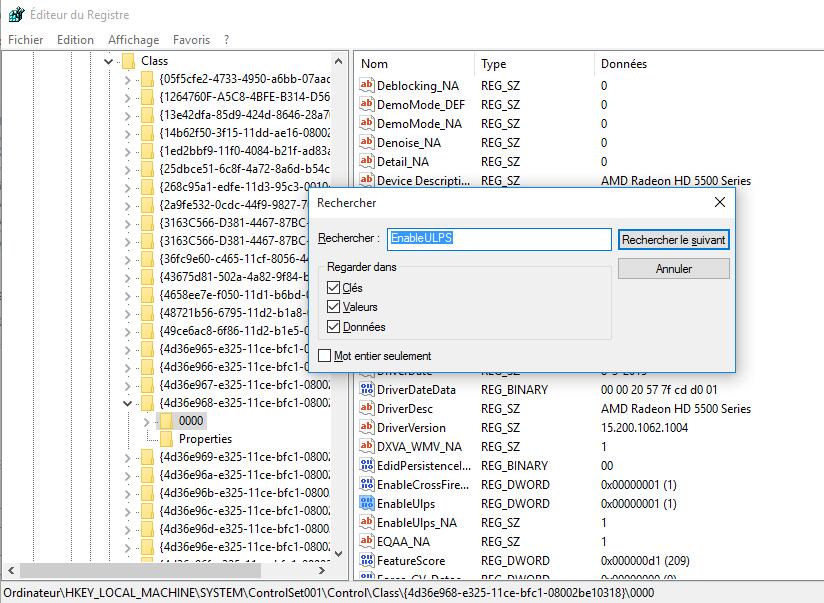
Double-cliquez dessus, et modifiez la valeur de 1 à 0. Cela désactivera la fonction d’économie d’énergie qui éteint votre carte graphique dédiée quand elle n’est pas nécessaire et cela signifiera que votre ordinateur portable consommera plus d’énergie, ne faite cela que si votre ordinateur portable passe la plupart de son temps branché.
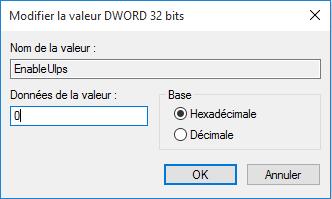
Si tout le reste échoue …
Si aucune des solutions ci-dessus ne fonctionne pour vous, vous avez le choix. Vous pouvez revenir à la version Windows 8.1 ou Windows 7 (si vous avez installé Windows 10 il y a moins d’un mois) ou restaurer Windows 10 à ses paramètres par défaut, en supprimant tous vos fichiers et programmes. Pour ce faire, recherchez « reset » dans le menu Démarrer et cliquez sur Réinitialiser ce PC, puis Commencez si vous voulez remettre à zéro Windows 10 ou l’autre option Commencez si vous voulez rétrograder à Windows 8 ou 7. Vous pouvez également faire nettoyez votre installation Windows 10.
Si vous voulez faire une réinitialisation complète de Windows 10, assurez-vous que tous vos fichiers sont sauvegardés parce qu’ils seront tous perdus dans le processus de réinitialisation. En outre, si vous choisissez de réinitialiser Windows 10, vous perdrez la possibilité de revenir à Windows 7 ou 8 pour toujours, et vous allez finir peut-être coincé dans Windows 10, sauf si vous avez une image de Windows 7 ou 8 ou que vous restaurez la partition.
Pour nous, la réinitialisation de Windows 10 complètement était le seul moyen de résoudre nos problèmes de démarrage sur notre ordinateur portable Dell. Le problème de démarrage persiste lorsque vous redémarrez le PC, mais tant que le démarrage rapide est activé, chaque fois que nous démarrons le PC, on ne voit plus l’écran noir. En outre, vous pouvez sauter tout cela entièrement en choisissant de mettre votre ordinateur en veille au lieu de l’arrêter à chaque fois que vous avez terminé de l’utiliser.
En savoir plus:
Accélérer Windows 10
Comment mettre à niveau Windows 7, 8 32-bits vers Windows 10 64-bits
Windows 10 Home vs Pro
Efficace avec ACER Aspire One.
Merci
Remarquable! Modif enableULPS jumelé avec msconfig pour cocher la case du nombre de processeur.
avec pavillon DV7 core i7, temps de démarrage de 20 secondes.