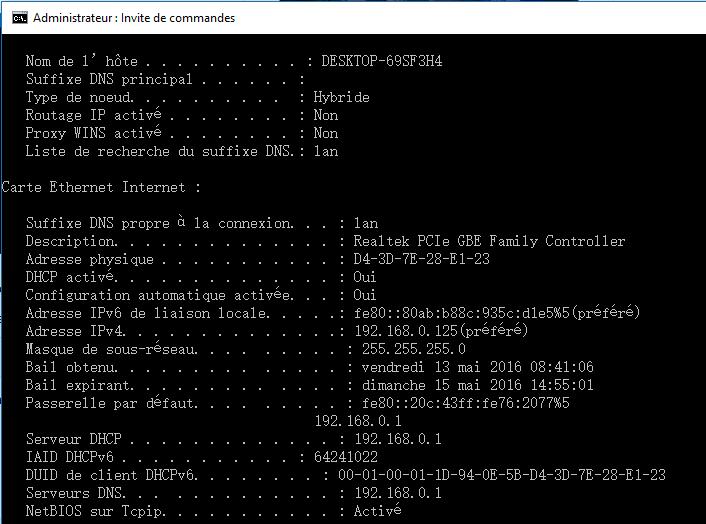Sauf si vous êtes un utilisateur fan d’ordinateur, vous ne pourriez pas arriver à atteindre les termes de votre adresse IP. Votre adresse IP, qui signifie Internet Protocol est le numéro unique de votre connexion Internet qui lie toutes vos activités sur Internet et lorsque vous êtes en réseau. C’est quelque chose auquel un utilisateur lambda ne pense jamais, mais c’est en fait une technologie très importante qui relie une machine à une autre via Internet.
Dans ce post, nous allons en apprendre davantage sur les étapes simples pour savoir, réinitialiser, renouveler, configurer et modifier une adresse IP afin d’utiliser une adresse IP statique, sur votre ordinateur Windows 10.
Découvrons ce qu’est l’adresse IP
Vous devez pouvoir connaître votre numéro d’IP si vous avez besoin de connecter deux ou plusieurs dispositifs pour qu’ils communiquent les uns avec les autres.
Dans le menu WinX, ouvrez une fenêtre d’invite de commandes (admin), tapez la commande suivante et appuyez sur « Entrée »:
ipconfig /all
IPConfig est un outil intégré à Windows, qui affiche toutes les valeurs de configuration de réseau TCP / IP actuels et actualise les paramètres du Dynamic Host Configuration Protocol DHCP et du Système de nom de domaine (DNS).
Renouveler une adresse IP
Pour actualiser ou renouveler une adresse IP utiliser les commandes ci-dessous:
ipconfig / release
ipconfig / renew
Modifier une adresse IP sous Windows 10
Si vous souhaitez définir une nouvelle adresse IP statique, vous pouvez changer votre adresse IP. Pour ce faire, ouvrez le « Centre Réseau et partage » dans « Panneau de configuration » puis cliquez sur le lien « Connexions ». (Comment Ouvrir le Panneau de configuration sous Windows 10)
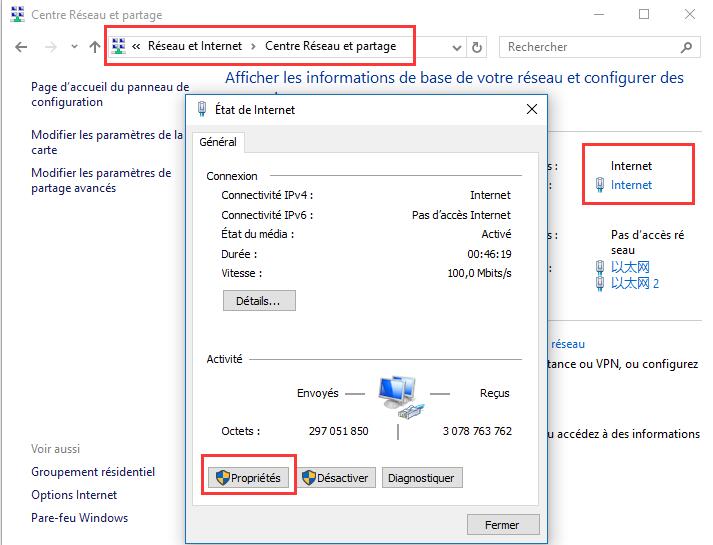
Une nouvelle fenêtre s’ouvrira en montrant les détails sur votre connexion Internet. Cliquez sur l’onglet « Propriétés« .
Une autre fenêtre s’ouvrira en montrant les objets utilisés par votre connexion. Sélectionnez Protocol Internet Version 4 (TCP / IPv4).
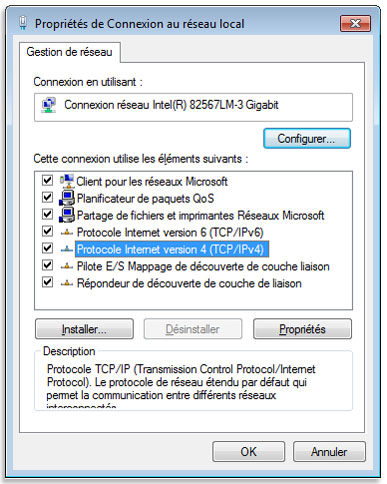
Les paramètres par défaut sur un ordinateur vous proposent une adresse IP automatiquement, mais vous pouvez la changer si vous le souhaitez.
Sélectionnez « Utiliser l’adresse IP sulvante » suivante et remplissez les détails requis, puis cliquez sur OK, et vous avez terminé.
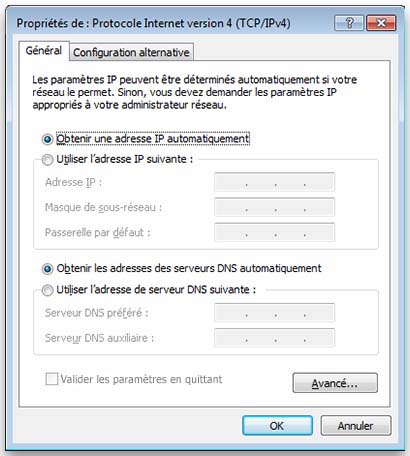
N’oubliez pas de cocher la case «Valider les paramètres en quittant». Votre PC exécutera automatiquement un diagnostique réseau et vérifiera la connexion.
Si votre ordinateur est utilisé sur plusieurs réseaux, entrez les détails concernant les masque de sous-réseau, la passerelle par défaut, le serveur DNS préféré, le serveur DNS alternatif, etc.
En savoir plus:
Comment trouver votre adresse IP: Obtenez l’adresse IP de votre ordinateur, smartphone ou tablette
Comment Créer le point d’accès Wifi pour Windows 10
Windows 10 ne peut pas se connecter à Internet