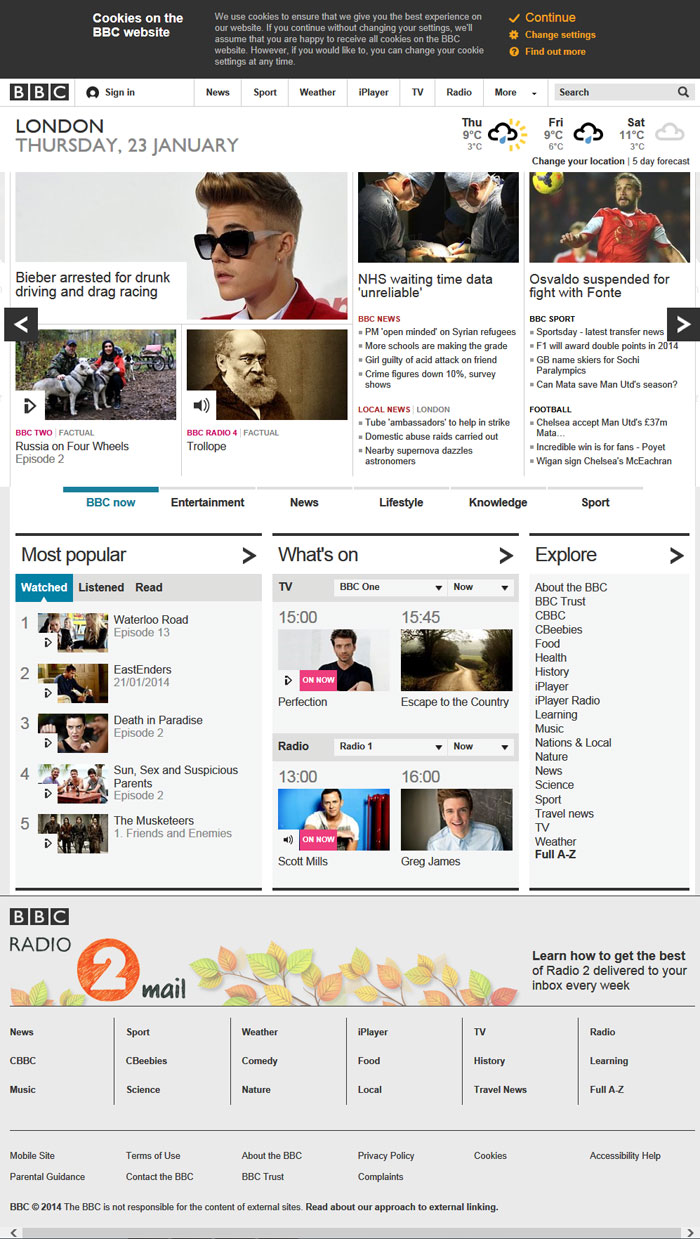De temps à autre, vous avez besoin de prendre une capture d’écran que vous pourrez insérer dans un document ou l’envoyer par mail. Si vous avez un problème avec un logiciel, la capture d’écran est la meilleure solution pour communiquer sur le problème si vous demandez à un ami ou à un support technique.
De même, vous pouvez avoir besoin de captures d’écran dans une présentation ou un rapport pour votre entreprise. Dans tous les cas, vous avez besoin d’une manière simple pour capturer ce que vous voyez sur l’écran.
On commence par les solutions qui sont disponibles directement sous Windows et ensuite, on vous propose l’utilitaire gratuit DuckCapture qui offre des options supplémentaires.
1. La manière la plus rapide pour faire une capture d’écran sous Windows est d’appuyer sur la touche Imp Ecr de votre clavier. Si vous voulez juste capturer une fenêtre, vous pouvez faire Alt + Impr Ecr. Cela copiera l’image dans votre presse-papier et vous pourrez le coller dans un document.

2. Pour sauvegarder l’image, vous lancez un logiciel de retouche photo et vous collez l’image à partir du presse-papier. Le logiciel Paint de Windows suffit pour le faire. Nous vous recommandons de sauvegarder au format PNG, car le JPEG peut provoquer des artefacts sur le texte.
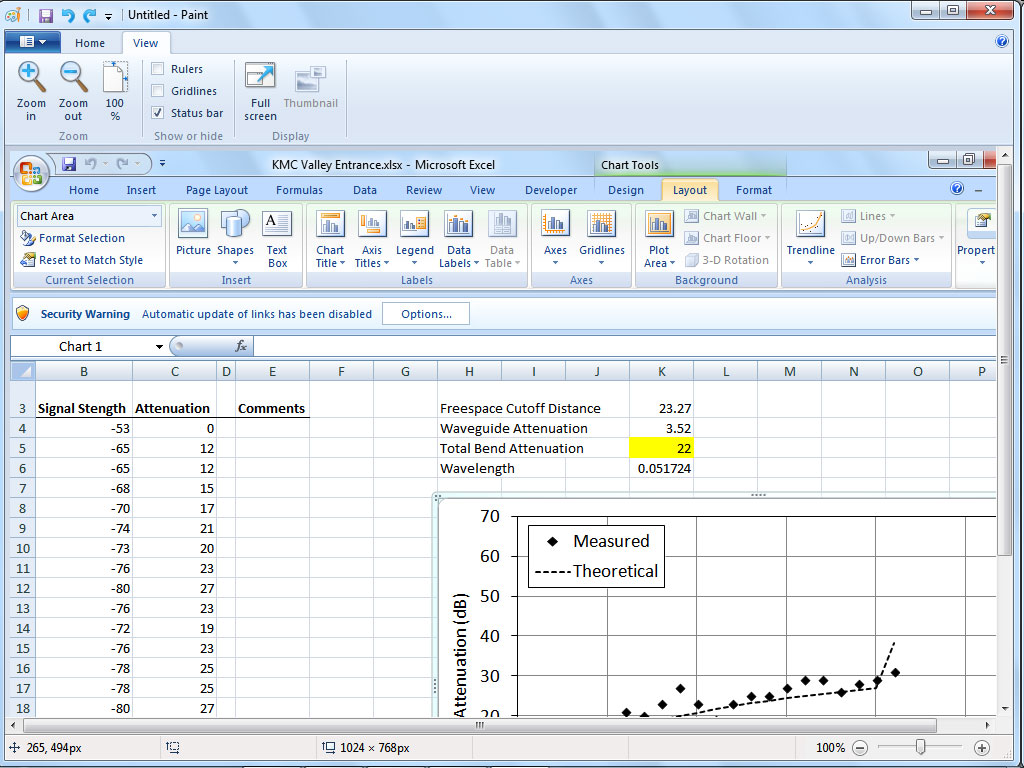
3. Des options supplémentaires sont disponibles avec l’outil Snipping Tool depuis Windows Vista. Cherchez cet outil et créez un raccourci sur le bureau.
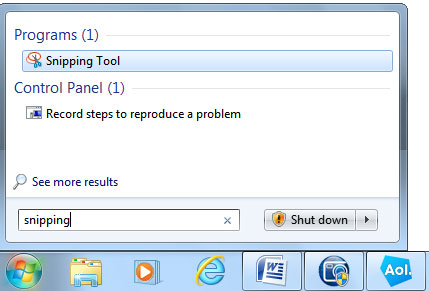
4. L’outil Snipping se lance comme une petite fenêtre. En premier lieu, vous devez sélectionner le type de capture d’écran que vous voulez dans le menu. En plus de l’écran complet ou une fenêtre précise, vous pouvez choisir une forme rectangulaire ou libre.
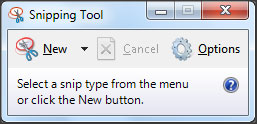
5. Par exemple, vous choisissez la forme rectangulaire et donc, vous sélectionnez en dessinant une boîte pour faire la capture. Notez que l’outil Snipping va disparaître pour éviter qu’il ne soit pas inclus dans la capture d’écran. Et la sélection en forme libre fonctionne de la même manière. Après la capture, une grande fenêtre de l’outil Snipping va s’afficher et vous pourrez enregistrer l’image au format PNG avec l’option Enregistrer Sous…
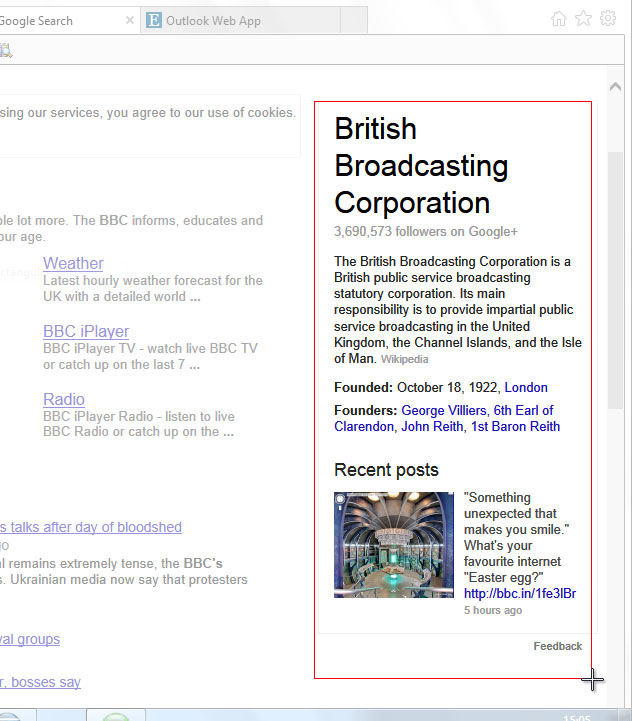
6. Avant de sauvegarder l’image, vous pouvez créer des annotations avec les différentes options d’édition de l’outil Snipping. Ainsi, vous pouvez changer la forme, la couleur, mettre le texte en surbrillance, etc.
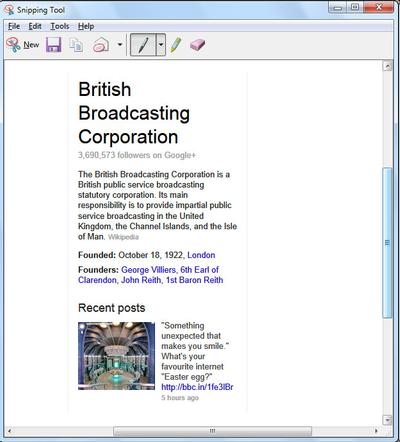
7. Pour de meilleures captures d’écran, vous pouvez utiliser DuckCapture (www.ducklink.com)). Il vous permet d’inclure le pointeur de la souris ou du curseur sur la capture d’écran. Et vous pouvez capturer une page qui défile comme une page web. Et vous disposez de meilleures annotations avec des rectangles, des flèches, etc.
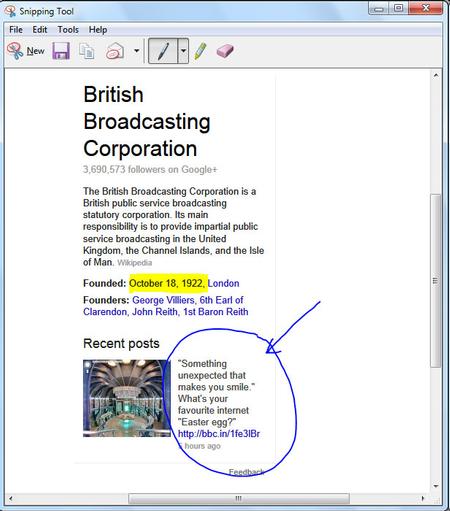
8. DuckCapture est similaire à l’outil Snipping et on va aller directement sur ses caractéristiques uniques. Si vous voulez inclure le curseur, vous allez dans Options Avancées/l’onglet General et vous cochez l’option Include Cursor. Ensuite, vous faites une capture d’écran comme d’habitude.
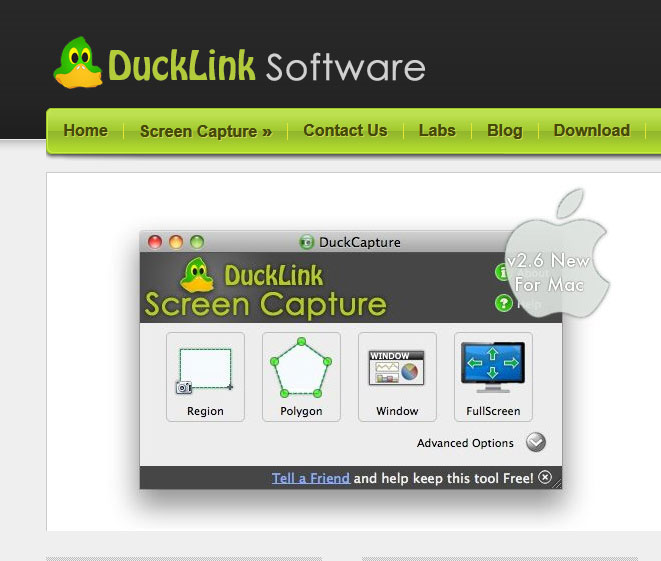
9. Pour capturer toute une page qui défile, cliquez sur le bouton Scrollable et lorsque le curseur en forme de croix apparaît, vous défilez la page jusqu’en bas. Ensuite, une invite vous proposera de copier la capture d’écran dans le presse-papier ou dans un fichier.
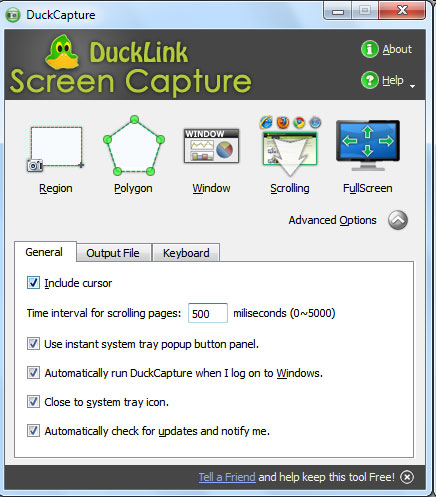
10. Après la capture d’écran, cliquez sur l’icône de crayon pour accéder aux options d’annotation. Vous pourrez dessiner sur votre capture d’écran et changer ses couleurs. Vous pouvez aussi sélectionner des objets pour les modifier plus tard.