Aujourd’hui mon ordinateur Windows 10 a redémarré pour terminer l’installation des mises à jour, mais après j’ai reçu un message d’erreur que la mise à jour KB3122947 ‘a échoué à s’installer ‘, avec une erreur 0x80070643 – quoi que cela signifie. Je clique sur le lien Plus d’infos qui ne m’a pas aidé à résoudre ce problème. Pouvez-vous m’aider ? »
Ma réponse:
En se basant sur ce que j’ai lu en ligne, la mise à jour KB3122947 n’a pas réussie à s’installer pour de nombreuses personnes – en fait, elle n’a pas réussie à s’installer sur un de mes systèmes. Il existe, cependant, une solution de contournement et elle implique l’utilisation de la ligne de commande administrative. Malheureusement les instructions que je lis en ligne sur la méthode de résoudre ce problème manquaient quelques étapes importantes et ne sont pas assez simple pour un ‘débutant’. Du coût, j’ai décidé d’écrire cet article et de fournir une approche plus complète de la résolution de KB3122947 (erreur 80070643).
Comment résoudre: KB3122947 erreur 0x80070643
Pour résoudre ce problème, vous devez exécuter deux commandes en utilisant l’invite de commande administrative. Cela dit, une commande va s’exécuter correctement, et l’autre va échouer. Cela est normal et je vais vous expliquer plus dans ce sujet par la suite ci-dessous.
Pour commencer, procédez comme suit:
1. Cliquez sur Démarrer et tapez « cmd » (sans les guillemets), puis attendez pour cmd.exe ou invite de commande qui va apparaître dans la liste – n’appuyez pas sur Entrée. Une fois qu’elle apparaît, cliquez-droit au dessus de celle-ci et sélectionnez « Exécuter en tant qu’administrateur« .
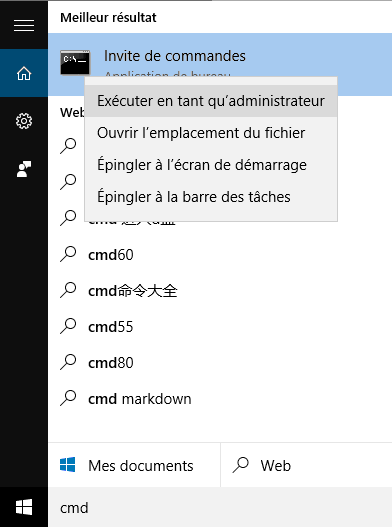
2. Utilisez votre souris pour sélectionner le texte ci-dessous:
dism /online /add-package /packagepath:C:\Windows\SoftwareDistribution\Download\c4a1b8896ce9fbfea96c1ee6890d52a5\windows10.0-kb3122947-x64.cab
dism /online /add-package /packagepath:C:\Windows\SoftwareDistribution\Download\b0a5da1b24245bc4237166e09bae92da\windows10.0-kb3122947-x86.cab
echo cela est comme une ligne fictive
3. Cliquez-droit sur le texte que vous venez de mettre en surbrillance et sélectionnez « Copier » dans le menu de dialogue.
4. Allez à l’invite de commande que vous avez ouverte à l’étape n ° 1, puis cliquez-droit dans la fenêtre et sélectionnez « Coller » à partir du menu de dialogue. Maintenant, appuyez sur Entrée pour exécuter les commandes. Vous verrez donc la sortie après avoir exécutées les commandes.
IMPORTANT: techniquement, une des commandes exécutées rendra compte « 100% » et « Opération réussie », tandis que l’autre signale une « Erreur 3 » et « Une erreur est survenue en essayant d’ouvrir [le fichier cab] ». La raison de l’erreur est que l’une des commande est destinée pour Windows 10 64-bits, et l’autre est destiné à Windows 10 32-bits. J’ai inclus les deux commandes puisque les lecteurs de cet article auront l’une ou l’autre. Du coût, vous pouvez ignorer le message « Erreur 3 ».
Voilà c’est tout ce que vous devez faire. Si vous allez vers l’historique de Windows Update sous Windows 10, ceci peut encore signaler que KB3122947 « n’a pas réussie à s’installer », mais vous pouvez l’ignorer. Tant que la ligne de commande rapporte 100% de réussite, vous êtes tout prêt.
En savoir plus:
Comment empêcher Windows 10 de redémarrer automatiquement pour les installations de mise à jour
Accélérer Windows 10
Télécharger ISO de Windows 10 Home/Pro
Comment Dual Boot Windows 10 avec Windows 7 ou 8.1
Windows 10 ne peut pas se connecter à Internet (Wifi)