Filters SmartScreen permet d’identifier, pour le Navigateur Internet de Microsoft Edge, les tentatives malveillantes et les sites suspects en prévenant l’utilisateur par une fenêtre d’avertissement afin d’en éviter leur accès.
Lorsqu’un utilisateur ou un employé dans un système local tente d’accéder à un site Internet, SmartScreen vérifie l’authenticité du Site Internet en le comparant à une liste de sites internet et logiciels malveillants connus.
Si une correspondance est trouvée, il affichera un avertissement et ne permettra pas à l’utilisateur de l’ignorer. Il vous informera que le site sera bloqué pour votre sécurité.
Filters SmartScreen vérifie également les fichiers téléchargés directement sur Internet et les compare à une liste de sites et logiciels reconnus comme dangereux ou malveillants.
Toutefois, ce paramètre est personnalisable et si vous le souhaitez, vous aurez l’option de permettre aux utilisateurs d’accéder à ces sites Internet en dépit des avertissements de sécurité.
Cela peut être fait avec l’aide d’un réglage à dans l’éditeur de politique local de groupe.
Ce réglage vous permet de décider si les employés peuvent outrepasser les avertissements de SmartScreen Filters et accéder aux sites Internet potentiellement malveillants.
Il est toujours recommandé de conserver le réglage activé. Si ce paramètre n’est pas configuré, cela signifie qu’il a été activé.
Si vous activez ce paramètre, il empêchera vos employés d’ignorer les avertissements de Filters SmartScreen et bloquera leur accès au site Internet. Toutefois, si vous désactivez ce paramètre, sans le configurer, il permettra aux employés d’ignorer les avertissements de SmartScreen Filters pour les sites Internet potentiellement malveillants et autorisera leur navigation sur ceux-ci.
Étapes pour empêcher les utilisateurs d’ignorer les avertissements de Filters SmartScreen dans Microsoft Edge
1. Appuyez sur Win + R de votre clavier pour ouvrir la fenêtre Exécuter.
2. Ecrivez gpedit.msc et appuyez sur Entrée pour ouvrir l’éditeur de politique local de groupe.
3. Maintenant, allez à l’emplacement suivant Configuration ordinateur> Modèles d’administration> Composants Windows> Microsoft Edge.
4. Dans le panneau de droite, vous trouverez le réglage : ne pas autoriser les substitutions d’avertissement du filtre smartscreen. Cliquez deux fois dessus pour modifier la politique.
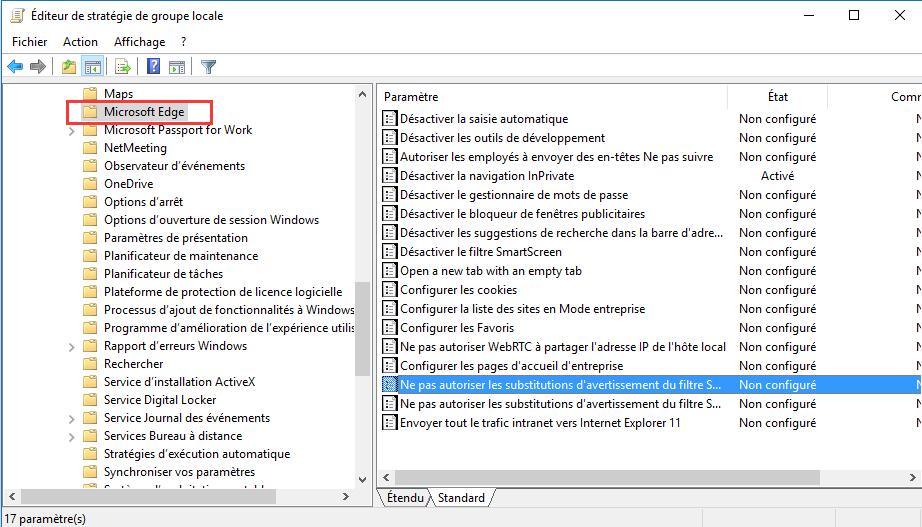
5. Si vous souhaitez activer les filtres SmartScreen et pour éviter que les employés ignorent l’avertissement, cochez « Activé». Passez à l’étape 7.
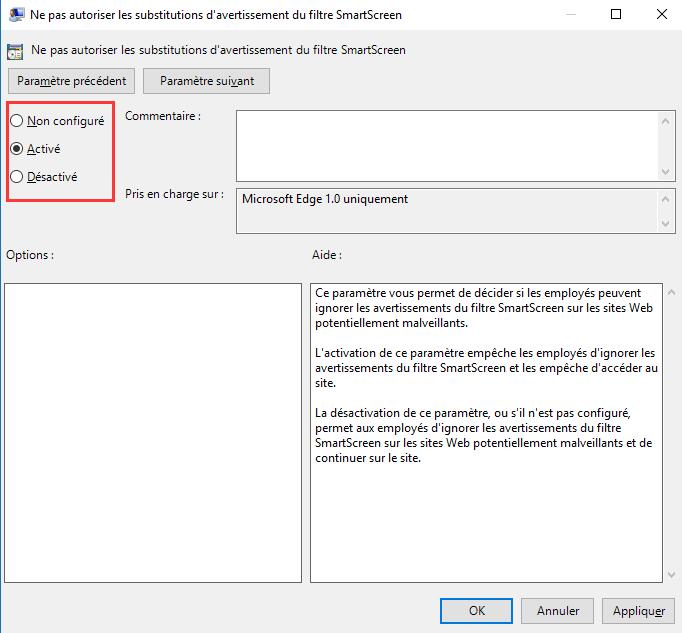
6. Si vous souhaitez désactiver l’option, cliquez sur « Désactivé ».
7. Cliquez sur OK, puis sur Appliquer.
8. Fermer l’éditeur de politique local de groupe.
Lire la suite:
Comment désactiver Windows SmartScreen dans Windows 10
Meilleur navigateur internet
Comment fonctionne la navigation privée et pourquoi elle ne protège pas entièrement votre vie privée ?
Comment afficher et supprimer l’historique du navigateur dans Microsoft Edge
Créer un raccourci avec Microsoft Edge sur bureau sous Windows 10
Comment activer ou désactiver Microsoft Edge InPrivate Browsing