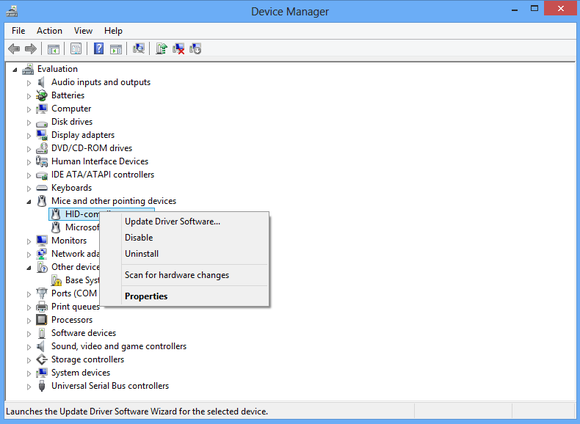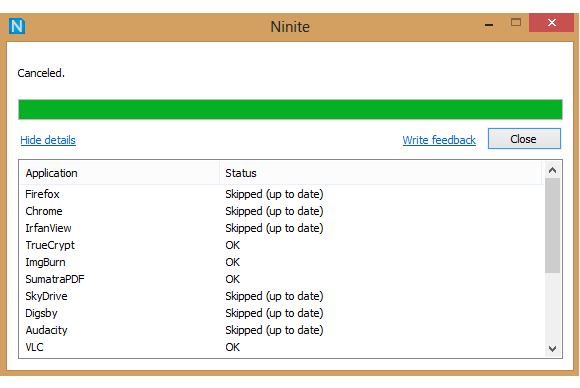Que vous déballiez un PC fraîchement acheté ou que vous réinstallez Windows sur un ancien PC, votre travail n’est pas fini même si le système semble se lancer correctement et que vous pouvez afficher le bureau.
Vous pourrez utiliser directement le nouveau système, mais on recommande d’exécuter une série de tâches pour s’assurer que votre PC est clean et qu’il est compatible avec votre Hardware. Ainsi, vous n’aurez pas de problèmes dans le futur. Et ces vérifications sont valables même si vous installez Windows sur un disque dur vierge, que vous installez seulement Windows ou même que vous le mettez simplement à jour. Croyez-nous, il y a bien plus à faire que vous le pensez.
Vous êtes prêts ? Alors, c’est parti !
Pour les machines que vous avez assemblées : Débranchez et mettez à jour vos pilotes
Certaines peuvent trouver cette étape fastidieuse, mais vous me remercierez lorsque Windows va afficher sa fenêtre pour l’installation d’un pilote. Vous pouvez sauter cette étape si vous avez acheté votre PC directement assemblé d’un constructeur, mais si vous l’avez monté vous-même, cette étape est quasi obligatoire.
Dès le premier démarrage, Windows 8.1 va lancer la mise à jour de Windows (à moins qu’on l’ait désactivé au préalable) et il va installer les pilotes pour les composants qu’il détectera dans le système. Cela peut être pratique pour les composants un peu obscurs avec des pilotes qui ne sont pas régulièrement mis à jour tels qu’une carte réseau ou un clavier. Mais cela peut devenir ennuyant pour une carte graphique ou un contrôleur de disque.

C’est pourquoi je recommande de se déconnecter d’internet pendant qu’on démarre Windows pour la première fois afin d’empêcher cette mise à jour de Windows et des autres composants. Et pendant que vous êtes déconnectés, mettez à jour manuellement vos pilotes en allant sur les sites de Nvidia, AMD, Intel, etc. Il est préférable de mettre à jour directement des sites des constructeurs, car cela prendra du temps avant qu’ils ne soient disponibles dans la mise à jour de Windows. Ainsi, vous aurez besoin d’un second PC connecté à internet pour télécharger vos pilotes et vous pourrez les copier avec le média amovible de votre choix.
Virez toutes les applications inutiles
Les PC pré-assemblés sont fournis avec des dizaines d’applications qui sont inutiles. Ils remplissent simplement le disque dur et vous inondent de Pop-up pour vous inciter à acheter des versions payantes. À moins que vous n’ayez vraiment besoin de ces applications, virez-les de votre système !
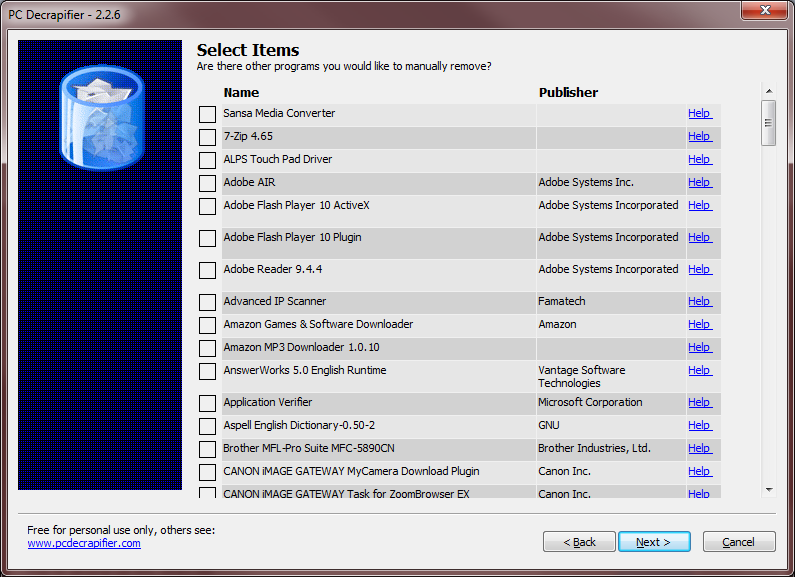
En premier lieu, utilisez un outil tel que PC Decrapifier qui automatise le nettoyage de ce type d’application. Ensuite, allez dans le Panneau de configuration/Programmes/Programmes et fonctionnalités pour trouver la liste de tous les programmes installés et supprimez ce qui sont inutiles.
Pendant que vous êtes là, lancez le gestionnaire de tâches de Windows 8 (Ctrl + Shift + Echap), allez dans l’onglet Démarrage et désactivez tous les programmes qui ne sont pas nécessaires au démarrage de Windows. Si vous utilisez une version antérieure de Windows, vous pouvez trouver cet onglet Démarrage en tapant msconfig dans le menu Démarrer/Executer. Bien souvent, vous trouverez des applications qui consomment inutilement votre mémoire et votre espace disque. Leur désactivation permettra d’accélérer considérablement le démarrage de votre système. En fait, Windows peut remplir rapidement votre disque dur avec des fichiers temporaires et inutiles pendant l’installation et la mise à jour du système.
Lancez la mise à jour de Windows encore et encore
Une fois que vous avez mis à jour tous les pilotes et nettoyez toutes les applications inutiles, connectez-vous à internet et mettez à jour Windows.
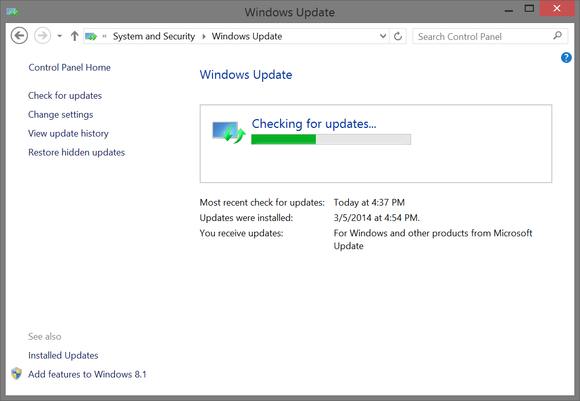
Vous remarquerez que lorsque vous installez une mise à jour de Windows ou d’une application Microsoft (par exemple, Office), de nouvelles mises à jour seront disponibles. Continuez à mettre à jour encore et encore avec les redémarrages si c’est nécessaire pour que vous n’ayez plus aucune faille critique sur votre PC. Et une fois que c’est fait, assurez-vous d’activer les mises à jour automatiques à moins que vous ne vouliez la désactiver pour une raison ou une autre.
Installez vos applications
Après que votre système soit entièrement à jour, il est temps d’installer vos applications préférées. Je recommande de le faire uniquement lorsque vous avez installé toutes les mises à jour de Windows pour garantir une compatibilité optimale et c’est particulièrement important pour Windows 8.1.
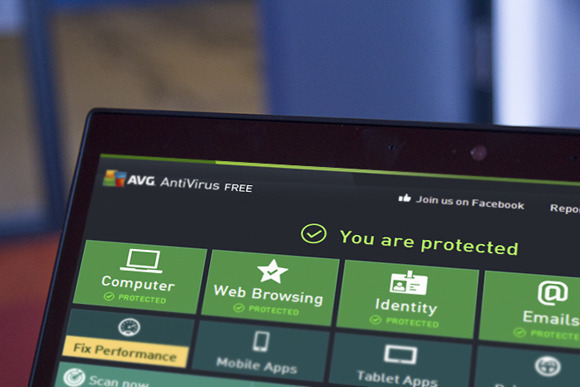
Vous voudrez également installer les logiciels d’antivirus. Et bien sûr, vous pouvez trouver de nombreux antivirus gratuits et payants sur le web. De même, vous pouvez utiliser le logiciel snagSecunia Personal Software inspector qui automatise toutes les mises à jour de vos logiciels.
Sauvegarde
On n’a plus besoin de le dire, mais vous devez sauvegarder votre PC de manière régulière.

Je recommande d’utiliser l’outil de sauvegarde intégré de Windows ou un outil similaire pour prendre un Snapshot complet de votre système. Cette sauvegarde permet de restaurer l’intégralité du système si c’est nécessaire et cette sauvegarde doit être séparée de vos sauvegardes habituelles.
Votre PC est maintenant totalement fonctionnel lorsque vous avez toutes les mises à jour, que vous avez nettoyé toutes les choses inutiles, que vous avez installé vos applications préférées sans oublier vos sauvegardes.