Les jeux est l’un des domaines d’intérêt de Microsoft dans Windows 10, avec des fonctionnalités comme l’application Xbox préinstallée pour la connexion avec utilisateurs de Xbox One et Xbox 360, Jeux DVR pour prendre des captures d’écran et enregistrement de clips de jeux, et le support pour le streaming des jeux Xbox One dans l’ordinateur ou tablette Windows 10.
Windows 10 comprend une « barre de Jeu » que les utilisateurs peuvent mettre en place avec un simple raccourci, la touche Windows + G, pour un accès rapide aux fonctionnalités de jeu. La barre comprend cinq boutons (le petit panneau sur la droite de la barre peut être utilisé pour glisser autour de l’écran):
1. Raccourci de l’application Xbox
2. Générer l’enregistrement des 30 dernières secondes, à la « Xbox, enregister ceci » de Xbox One – mais seulement si l’enregistrement en arrière-plan est activé (touche de raccourci: Win + Alt + G)
3. Prendre une capture d’écran (touche de raccourci: Win + Alt + Impr écran)
4. Démarrage/arrêt de l’enregistrement (touche de raccourci: Win + Alt + R)
5. Paramètres de Jeux DVR
Windows 10 vous permet d’utiliser la barre de jeu pour enregistrer le jeu et de prendre des captures d’écran de jeux dans un ordinateur Windows. Vous pouvez également l’utiliser comme un enregistreur d’écran, bien que cette fonctionnalité soit un peu limitée. La barre de jeu génère des captures d’écran au format PNG et des vidéos au format MP4, et les stocke dans le dossier suivant: C:\Utilisateurs\[votre nom d’utilisateur]\Videos\Captures. A partir de là, vous pouvez faire ce que vous voulez avec les fichiers – les télécharger sur YouTube, les partager sur Facebook ou autres.
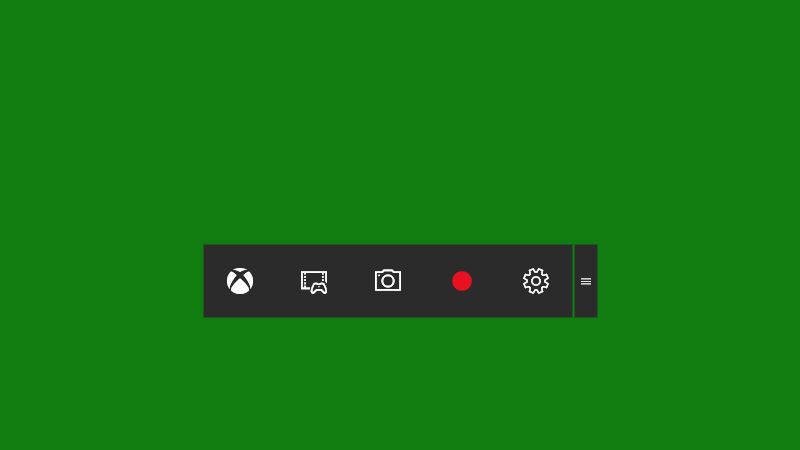
Avant de commencer à utiliser la barre de jeu, elle est une bonne idée de passer à l’application Xbox et configurer les paramètres de la fonctionnalité Jeux DVR. Vous pouvez l’activer ou désactiver entièrement, et aussi de remplacer les raccourcis clavier par défaut avec les raccourcis de votre choix. Curieusement, l’application ne vous permet pas de changer le dossier de stockage pour les vidéos et captures d’écran. Pour la qualité du vidéo et la résolution, vous sélectionnez soit « standard » ou « élevé » – il n’y a rien plus précis que ces termes, malheureusement.
Jeux DVR de Windows 10 enregistre de l’audio par défaut; vous pouvez régler le débit à 96, 128, 160 ou 192 kbps, ou désactiver la capture audio. Et si vous activez l’enregistrement en arrière-plan – qui utilise plus de ressources système – vous pouvez définir la longueur maximale d’un clip à 30 minutes, une heure ou deux heures.
Utilisation de la barre de jeu pour enregistrer un jeu
Enregistrement du jeu est la principale utilisation de la barre de jeu, et il fonctionne comme dit: Appuyez sur Win + G pour faire apparaître la barre, puis Win + Alt + R pour lancer l’enregistrement et la même commande pour l’arrêter. Si l’enregistrement en arrière-plan est activé, vous pouvez utiliser la commande Win + Alt + G pour faire sortir un clip des 30 dernières secondes du jeu.
Cependant, dans des essais avec trois jeux différents, nous étions incapables d’obtenir la barre de jeu si nous sommes en train de jouer en mode plein écran. Microsoft dit que vous pouvez « habituellement encore enregistrer » des images même si la barre de jeu n’apparait pas, mais cela n’a pas fonctionné pour nous. Nous étions seulement en train d’utiliser la barre de jeu si nous pouvions la voir, et la barre de jeu seulement surgi lorsque nous jouions en mode fenêtre.
À ce moment, nous n’avons eu aucun problème. Lorsque vous démarrez un enregistrement, une petite boîte rouge apparaît dans le coin supérieur à droite de l’écran pour indiquer que vous êtes en train d’enregistrez et affiche aussi le temps écoulé. (Vous pouvez afficher ou masquer la minuterie avec Win + Alt + T.) Windows sort un fichier MP4 dans une seconde ou deux après avoir mis fin à l’enregistrement.
Vous pouvez également prendre une capture d’écran avec la commande Win + Alt + Impr écran. Les deux, vidéos et captures d’écran, sont enregistrés sur votre ordinateur avec le nom du jeu et un horodatage comme nom du fichier. Ils apparaissent également dans la section Jeux DVR de l’application Xbox, d’où vous pouvez les partager avec vos amis en Xbox Live.
Utilisation de la barre de jeu pour capturer l’écran
La barre de jeu de Windows 10 peut être utilisée comme un outil de capture d’écran, une fonctionnalité qui exigeait un logiciel tiers jusqu’à présent. Mais elle ne fonctionne que dans une application: Appuyez sur Win + G sur votre bureau ou dans un dossier de fichiers ne fera rien. En tous cas, lorsque vous essayez d’appeler la barre du jeu pour la première fois dans une application particulière, un pop-up vous demande de confirmer que ceci est ce que vous voulez faire et de cliquer sur une case disant: « Oui, cela est un jeu ». (Ne sentez pas mal à dire cette blanche mensonge à Windows.)
Lorsqu’il est utilisé dans une application, la barre de jeu génère un clip à la résolution de la taille de la fenêtre de l’application; le curseur de la souris ne sera pas pris en considération. Si vous redimensionnez la fenêtre ou passer à une autre fenêtre, Jeux DVR arrêtera immédiatement l’enregistrement. Ainsi, alors que la fonctionnalité n’est pas aussi utile comme l’espéraient les utilisateurs de Windows – il ne remplacera pas complètement un logiciel tiers de capture d’écran – elle va le faire en une pincée.
En savoir plus:
Comment empêcher Windows 10 de redémarrer automatiquement pour les installations de mise à jour
Accélérer Windows 10
Télécharger ISO de Windows 10 Home/Pro
Y a il un moyen de télécharger cette barre de jeu sur un windows 7?
Vous savez si il y a moyen d’avoir le curseur de la souris dans les vidéos enregistré ?
y’a t’il un moyen de desinstaller cette option win+g , ca fait bugger les jeux ?