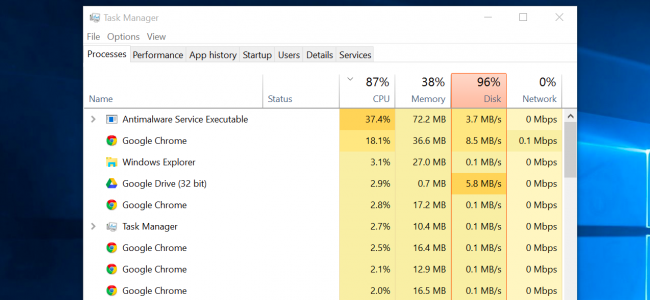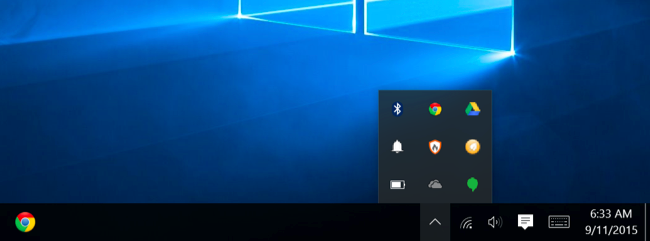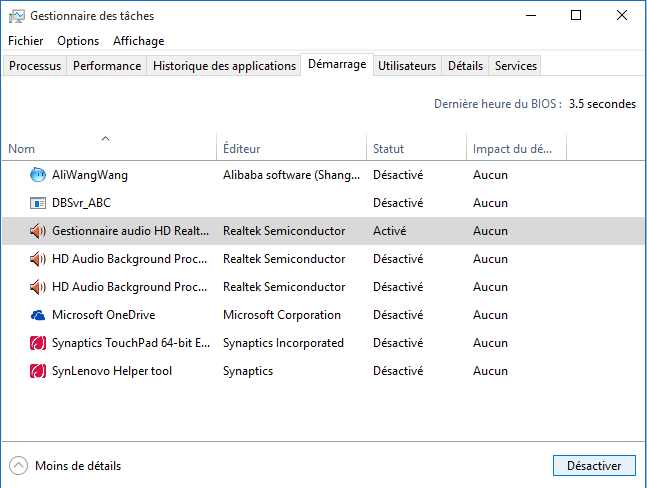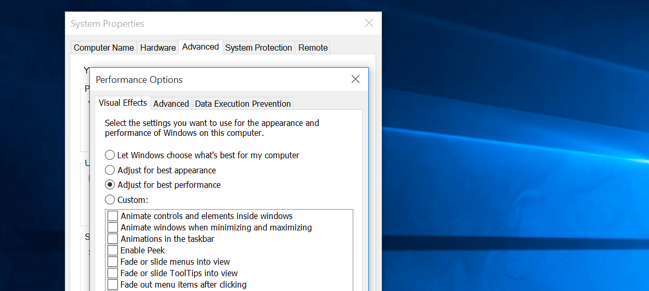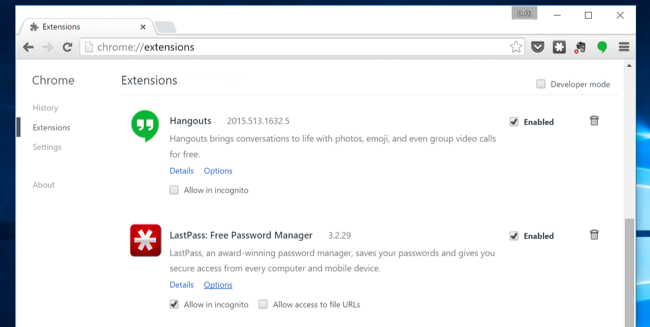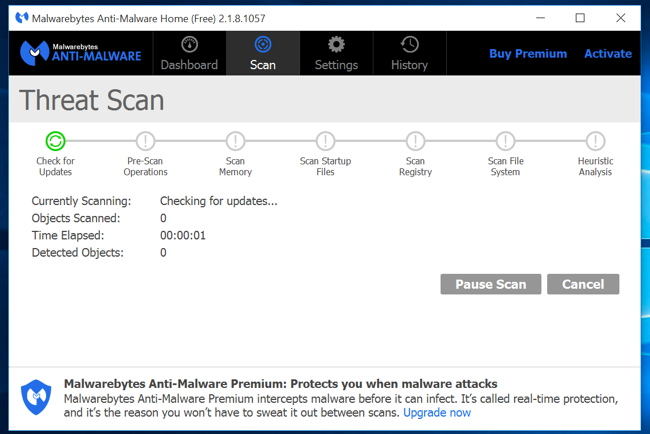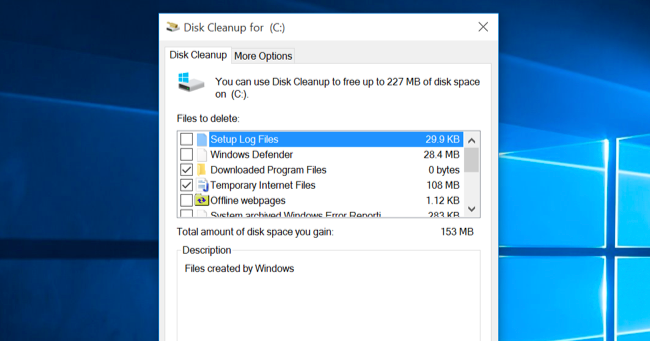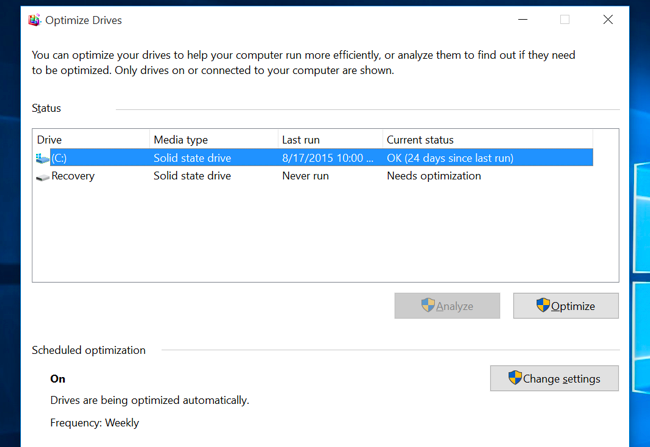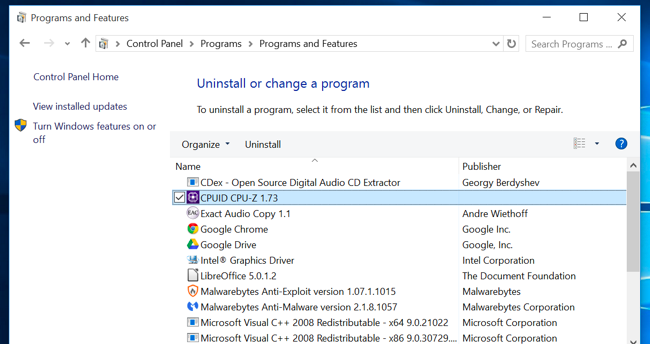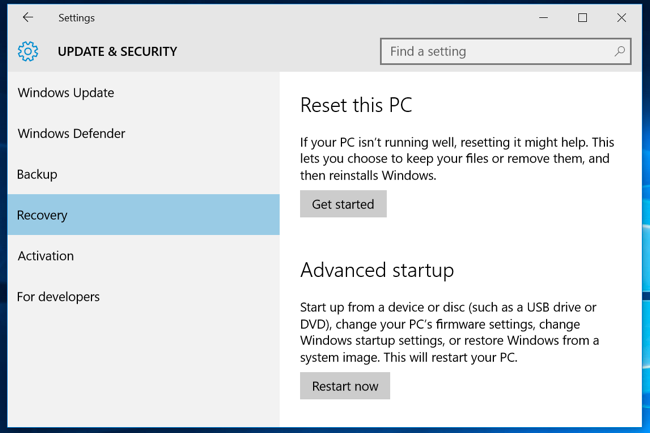Comme pour tous les problèmes de PC, n’ayez pas peur de rebooter votre ordinateur si quelque chose ne fonctionne pas correctement. Cela peut régler pas mal de problèmes et c’est plus rapide que d’essayer manuellement de rechercher et de réparer le problème vous-même.
Trouver les programmes gourmands en ressources
Votre ordinateur fonctionne au ralenti parce que quelque chose utilise ses ressources. Si cela arrive d’un coup, c’est peut-être qu’une opération non-contrôlée utilise 99% de vos ressources en CPU, par exemple. Ou qu’une application subit une fuite de mémoire et en utilise donc une très grande quantité, amenant votre PC à se porter sur le disque. Ou bien, une application utilise peut-être beaucoup le disque, amenant les autres applications à ralentir quand elles chargent des données depuis le disque ou qu’elles veulent en sauvegarder dessus.
Pour le savoir, ouvrez le Gestionnaire de tâches. Pour y accéder, vous pouvez faire un clic-droit sur votre barre de tâches et sélectionner l’option « Gestionnaire de tâches » ou appuyer simultanément sur Ctrl+Shift+Echap pour l’ouvrir. Sur Windows 8, 8.1 et 10, le nouveau Gestionnaire de tâches fournit une interface améliorée qui se sert de couleurs pour désigner les applications qui utilisent beaucoup de ressources. Cliquez sur les en-têtes Processeur, Mémoire, ou Disque pour classer la liste des applications selon leur utilisation des ressources. Si une quelconque application utilise trop de ressources, vous pouvez la fermer- si ce n’est pas possible, sélectionnez la et cliquez sur « Fin de tâche » pour forcer son arrêt.
Fermer les programmes de la zone de notification
Beaucoup d’applications fonctionnent dans la barre d’état du système ou zone de notification. Ces applications se lancent souvent au démarrage et continuent de tourner en arrière plan, tout en restant cachées derrière l’icône de flèche vers le haut, dans le coin en bas à droite de votre écran. Cliquez sur cette flèche, faites un clic-droit pour arrêter les applications dont vous n’avez pas besoin qu’elles fonctionnent et fermez les pour libérer des ressources.
Désactiver les programmes de démarrage
Autrement dit, faites en sorte que ces applications ne se lancent pas d’elles-mêmes automatiquement pour sauver des cycles de CPU et de mémoire, et accélérer le processus d’ouverture de session.
Sur Windows 8, 8.1 et 10, on trouve maintenant un gestionnaire de démarrage dans le Gestionnaire de tâche, pour pouvoir gérer ces fameux programmes à ouverture automatique. Faites un clic-droit dans la barre de tâches et sélectionnez « Gestionnaire de tâches » ou utilisez la combinaison Ctrl+Shift+ Echap pour le lancer. Allez dans l’onglet Démarrage et désactiver les applications dont vous n’avez pas besoin. De plus, Windows vous vient en aide en vous indiquant quelles applications ralentissent le plus le processus de démarrage de votre ordinateur.
Réduire les animations
Windows utilise quelques animations et elles peuvent faire paraitre un peu lent votre PC. Par exemple, Windows peut agrandir ou réduire les fenêtres instantanément si vous désactivez les animations associées.
Pour ce faire, appuyez sur les touches Windows+X ou clic-droit sur le bouton Démarrer et sélectionnez « Système ». Cliquez sur « Paramètres avancés du système » sur la gauche et cliquez sur le bouton « Paramètres » en dessous de la mention Performance. Choisissez « Ajustez pour une meilleure performance » sous la mention Effets Visuels pour désactiver toutes les animations ou utilisez « Personnaliser » pour désactiver les animations particulières dont vous ne voulez pas. Par exemple, décochez « Fenêtre animée lors de l’agrandissement ou de la réduction » pour désactiver ces animations.
Alléger votre navigation web
Vous utilisez probablement beaucoup votre navigateur, ce qui peut le rendre un peu lent. Il vaut mieux utiliser aussi peu d’extensions et d’add-on que possible car ils ralentissent votre navigateur et font utiliser plus de mémoire à votre ordinateur.
Dans votre navigateur web, allez dans le gestionnaire d’Extensions ou Add-on et supprimer les add-on dont vous n’avez pas besoin. Vous pouvez aussi envisager d’activer les plug-ins prêts à démarrer. Empêcher Flash et les autres contenus de ce genre de se charger vous permettra d’éviter que des contenus Flash peu importants accaparent trop votre processeur.
Chercher les malwares et les adwares
Si votre ordinateur est lent, c’est peut être aussi parce que des logiciels malveillants le ralentissent en fonctionnant en arrière plan. Ce ne sont pas forcément des logiciels totalement malveillants, mais juste des logiciels qui interfèrent avec votre navigateur pour suivre son activité et faire apparaitre des publicités, par exemple.
Pour être sûr de votre niveau de protection, faites une analyse de votre ordinateur avec un programme antivirus. Vous pouvez aussi l’analyser avec Malwarebytes, qui peut repérer beaucoup de PUP (programmes potentiellement indésirables), des programmes que pas mal d’antivirus tendent à ignorer. Ce genre de programmes essaye de s’introduire dans votre système lorsque vous installez des logiciels, et il est quasiment certain que vous n’en voulez pas.
Libérer de la place sur votre disque
Si votre disque dur est presque plein, votre ordinateur peut clairement se mettre à ralentir. Vous avez besoin de laisser un peu d’espace sur votre ordinateur pour qu’il puisse fonctionner avec le disque dur. Pour cela, suivez notre guide pour libérer de la place sur votre ordinateur Windows pour libérer ses capacités. Vous n’avez pas besoin d’un logiciel tiers- utiliser simplement l’outil Nettoyage de Disque intégré à Windows peut être déjà très utile.
Défragmenter votre disque dur
Normalement, défragmenter votre disque dur ne devrait pas être nécessaire pour les versions récentes de Windows. Votre ordinateur va défragmenter automatiquement, dans l’ombre, votre disque dur mécanique. Les disques durs physiques n’ont pas vraiment besoin des défragmentations traditionnelles, même si les versions modernes de Windows vont faire un travail « d’optimisation » sur eux, et c’est déjà bien.
La plupart du temps, vous n’avez pas à vous inquiéter des questions de défragmentation. Néanmoins, si vous avez un disque dur mécanique et que vous avez mis beaucoup de fichiers sur le disque- par exemple, en copiant une grande base de données ou de gigabytes pour les fichiers jeux du PC- ces fichiers peuvent être défragmentés parce que Windows n’a pas eu le temps de s’en occuper. Dans cette situation, vous pouvez ouvrir l’outil de défragmentation du disque et réaliser une analyse pour voir s’il y a nécessité de lancer une défragmentation manuelle.
Désinstaller les programmes que vous n’utilisez pas
Ouvrez le Panneau de Contrôle, trouvez la liste des programmes installés, et désinstallez ceux que vous n’utilisez pas et dont vous n’avez pas besoin pour votre PC. Cela peut aider à accélérer votre ordinateur, car ces programmes peuvent inclure des opérations en arrière plan, des entrées en démarrage automatique, des services pour le système, des entrées pour le menu contextuel, et autres opérations qui peuvent ralentir votre ordinateur. Cela peut aussi libérer de la place sur votre disque dur et améliorer la sécurité de votre système- par exemple, vous ne devez pas avoir Java installé si vous ne l’utilisez pas.
Réinitialiser votre PC / Réinstallez Windows
Si les conseils prodigués précédemment ne règlent pas votre problème, l’éternelle solution pour réparer les problèmes sur Windows – en plus de reboot votre PC, bien sûr- c’est de procéder à une nouvelle installation du système d’exploitation.
Sur les versions récentes de Windows – c’est-à-dire 8, 8.1 et 10- il est très simple de procéder à une nouvelle installation. Vous n’avez pas à trouver le support d’installation de Windows et à le réinstaller. Au lieu de ça, vous pouvez simplement utiliser la fonction intégrée « Réinitialiser votre PC » pour avoir un système Windows tout neuf. C’est une procédure similaire à celle de réinstaller Windows et elle va effacer vos programmes installés et vos paramètres système tout en conservant vos fichiers.