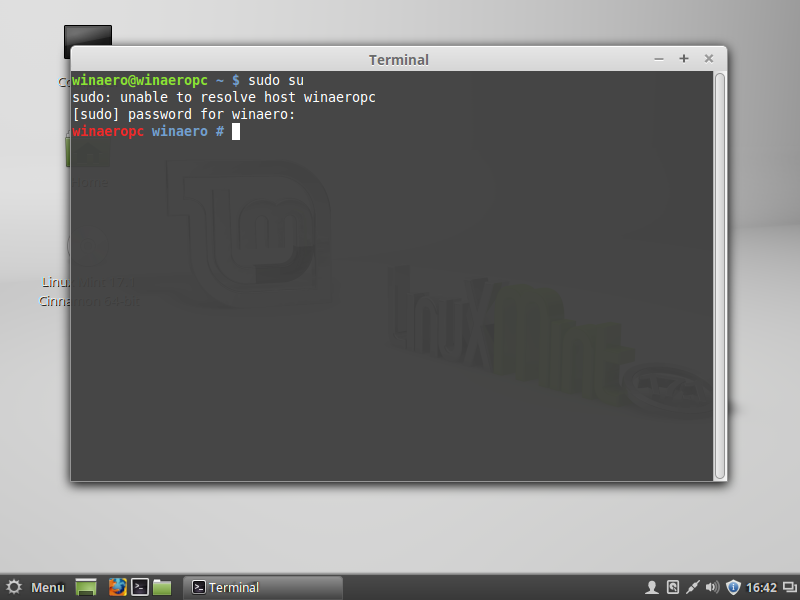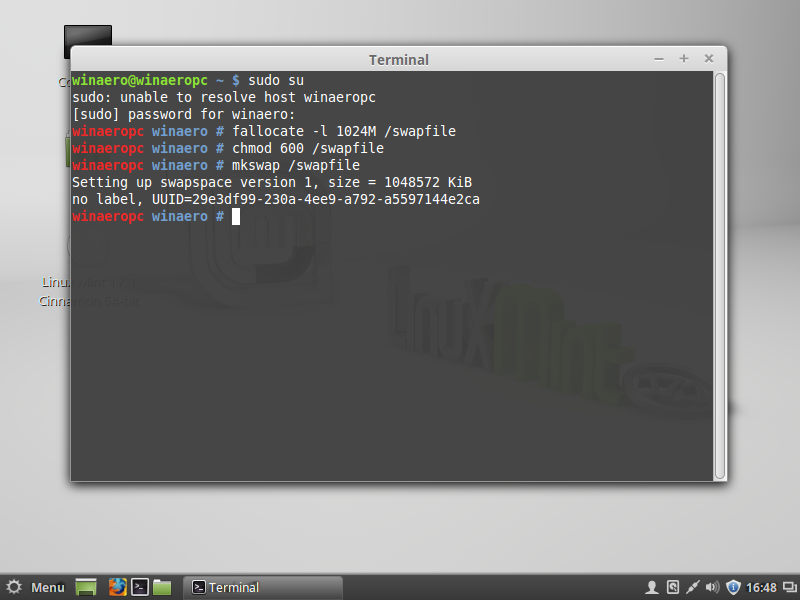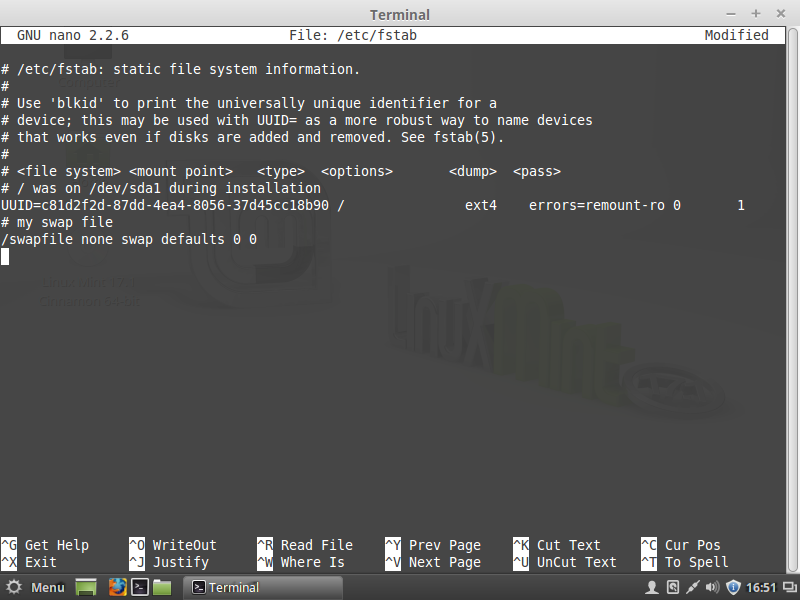Aujourd’hui, Linux a fait d’énormes progrès en matière de praticité et d’esthétique pour l’utilisateur. Auparavant, il était dur à comprendre et soninstallation n’a pas été toujours aussi simple que cela. Vous aviez trop de choix d’options et aviez souvent à recourir à la notice d’utilisation pour une simple manipulation. La distribution Linux d’aujourd’hui possède un installateur graphique simple qui fait de l’installation un jeu d’enfant. Il est aussi facile à installer que Windows.
Comment partitionner votre disque dur pour Linux Mint
Il y a une légende comme quoi Linux nécessite beaucoup de partitions sur le disque dur. En fait, il n’y a aucun besoin d’avoir beaucoup de partitions. Lors de l’installation, vous pouvez omettre la plupart d’entre elles et garder une seule partition où votre distribution Linux sera installée.
Personnellement, je préfère avoir la mise en page de partition suivante:
/ boot (démarrage) – 300MB
/ root (racine) – 20 Go
/ home (acceuil) – la plus grande partition.
/ swap (échange) – 2 x taille de la RAM (mémoire vive)
La partition boot contient les fichiers du chargeur de démarrage. La partition racine contient le système d’exploitation des fichiers, les journaux et les fichiers de configuration. La partition de swap est utilisée lorsque votre système a besoin de déplacer des pages de mémoire entre la RAM et le disque. Et la partition home contient toutes les données de l’utilisateur, ce qui explique sa grande taille.
Mais il n’y a pas de raison réelle d’avoir une /partition boot séparée, sauf si vous avez un système de fichiers atypique ou crypté pour la partition / racine qui ne peut être lu par Linux directement.
La raison pour laquelle je fais une partition / home séparée est pour la sécurité des données. De cette façon, vous pouvez démonter la partition / home et effectuer la maintenance du système, sans risquer de perdre vos données. Vous pouvez même réinstaller le système d’exploitation et formater toutes les autres partitions et garder votre partition /home avec toutes vos données et préférences d’applications intactes!
Comme je l’ai dit ci-dessus, vous pouvez omettre toutes ces partitions distinctes et vous pouvez garder uniquement la /partition root. Quant à la partition /swap, vous pouvez utiliser un fichier swap à la place. Un fichier swap est légèrement plus lent qu’une partition dédiée mais il est encore tout à fait utilisable. Si vous vous inquiétez à propos de problèmes de ralentissement, il vous suffit de créer la partition de swap ayant 2 x la taille de votre RAM.
Pour créer la mise en page de la partition souhaitée lors de l’installation de Linux Mint, changer la page de l’installateur à « autre chose »:
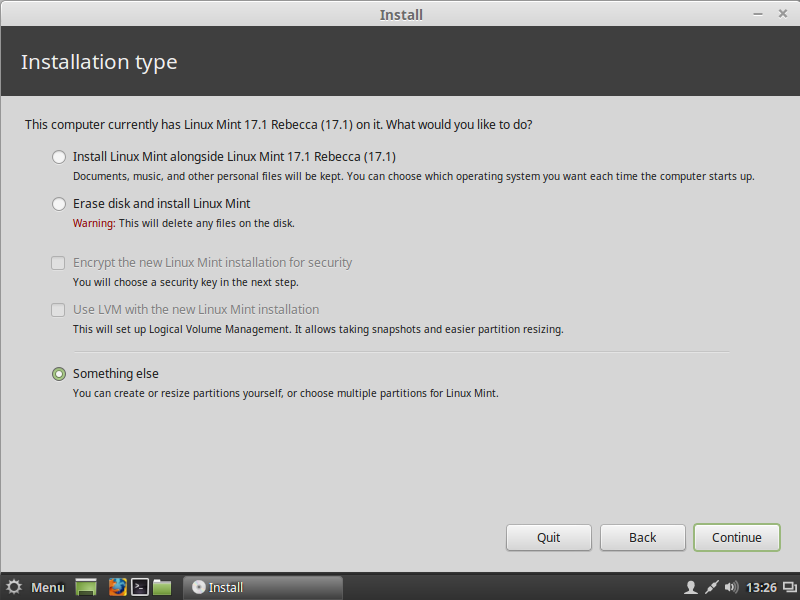
Il va vous montrer les partitions sur votre disque dur. Le mien n’a aucune partition:
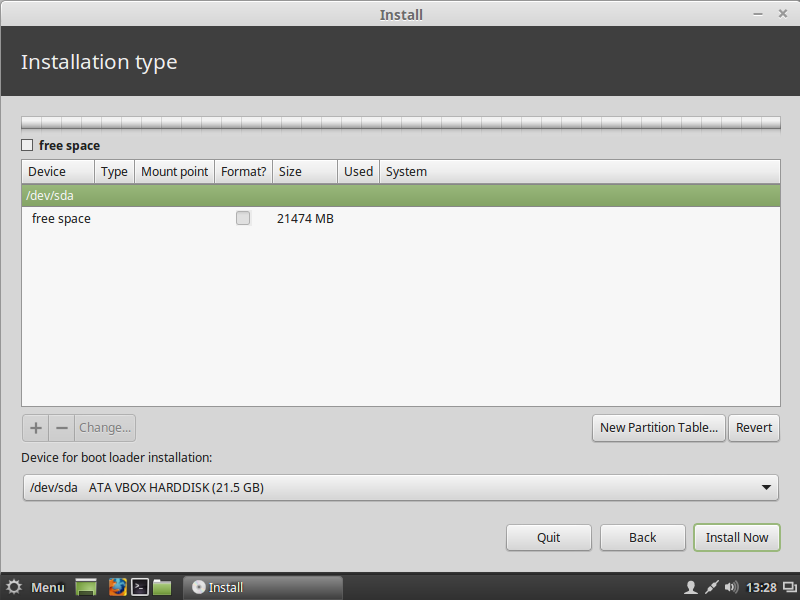
Appuyez sur le bouton « + » pour ajouter une nouvelle partition. Ajustez la taille de la partition que vous voulez créer sur Linux Mint, définissez le point sur « / » (racine) laissez le nom du fichier du système en tant que ext4:
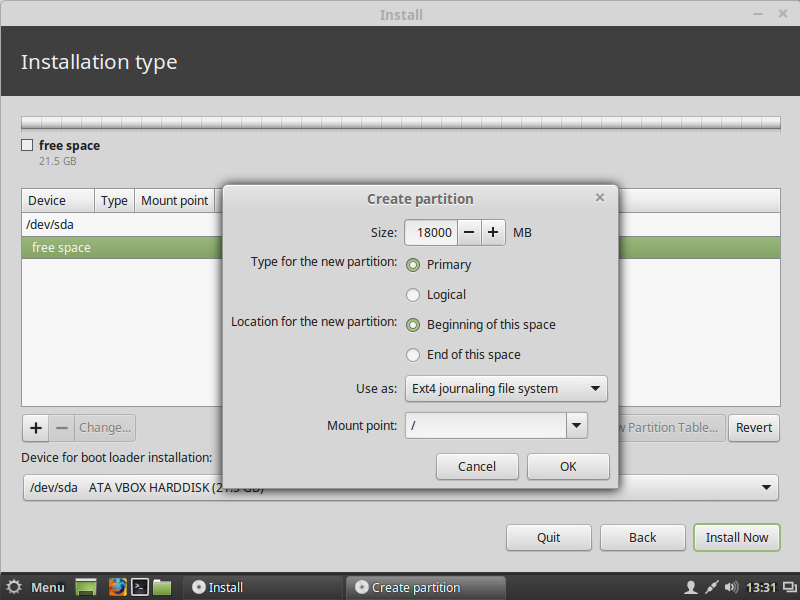
Si vous décidez de séparer la partition /home, créez une partition primaire ayant la taille désirée:
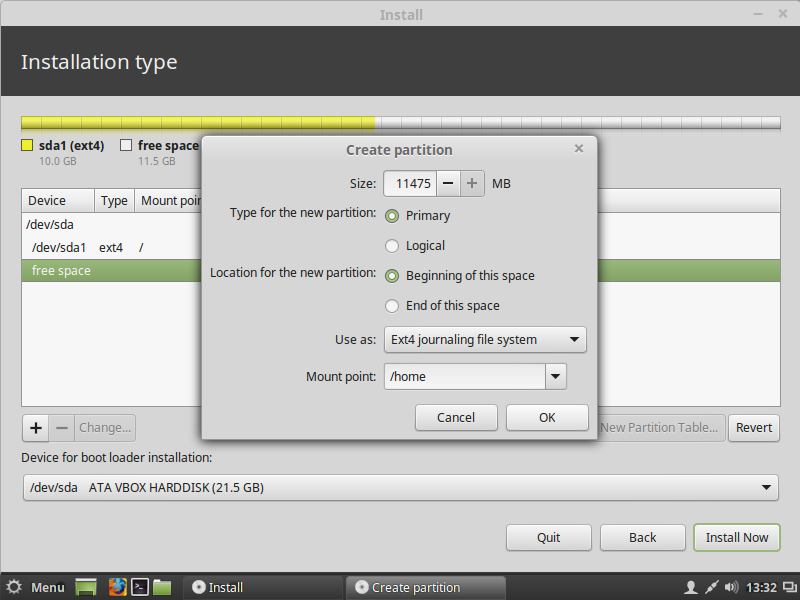
Vous obtiendrez quelque chose comme ceci:
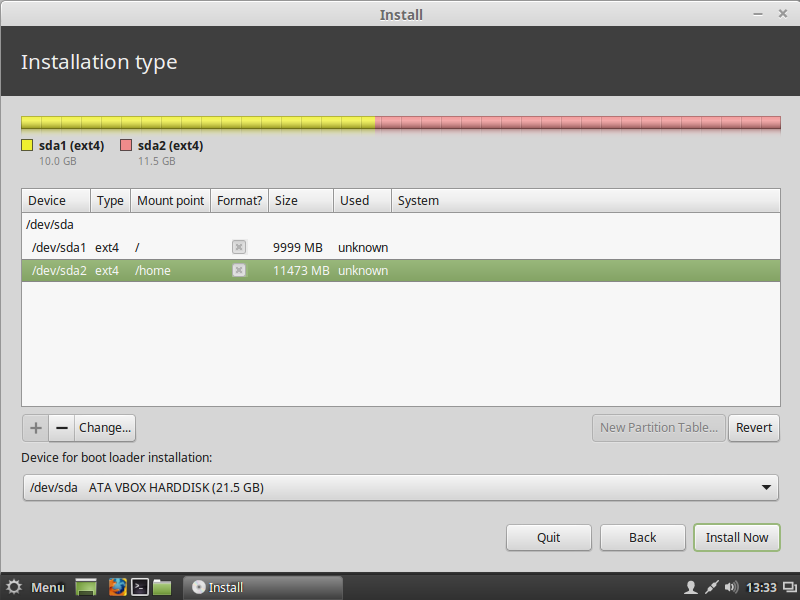
Pour créer la partition de swap, vous devez créer une nouvelle partition primaire et sélectionner « zone de swap » ainsi que son système de fichiers:
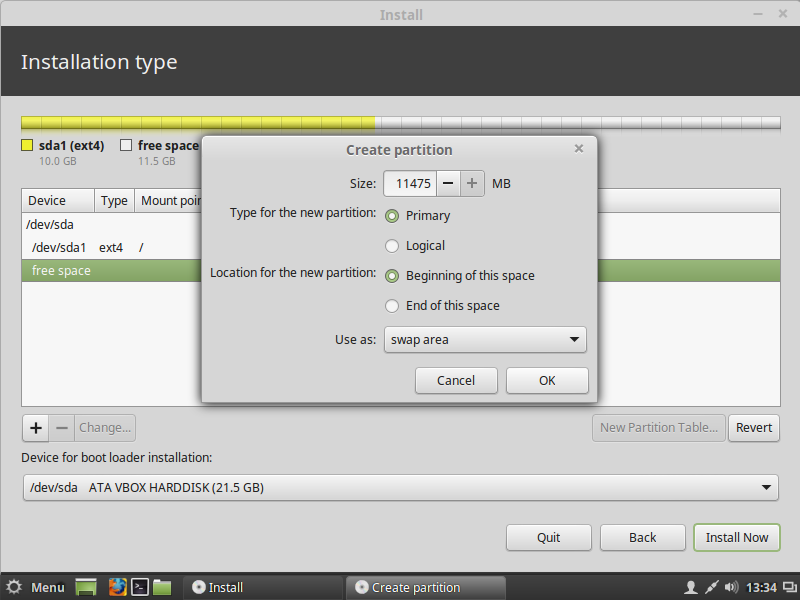
Dans mon cas, j’ai créé le schéma suivant:
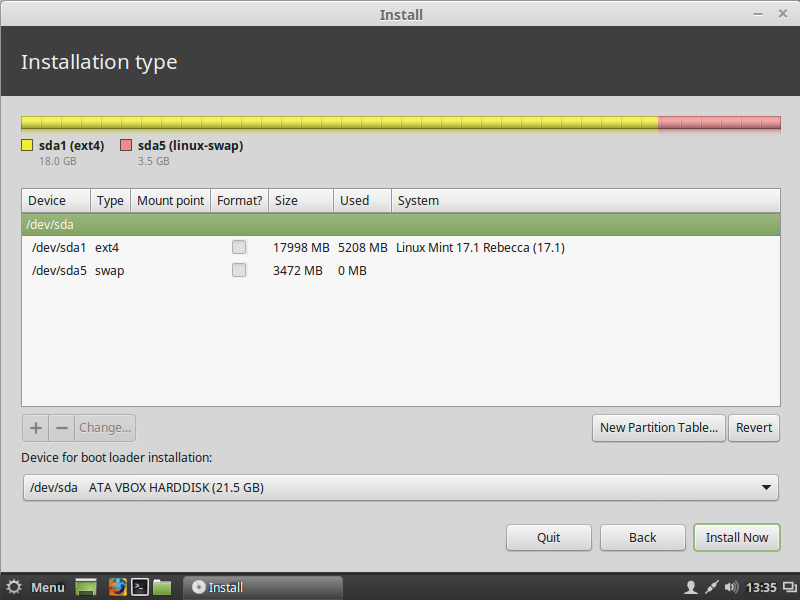
Il dispose d’une partition racine qui contient toutes les données de l’utilisateur et du système, ainsi que la partition de swap .
Le fichier swap
Si vous avez décidé de ne pas créer une partition swap et d’utiliser le fichier d’échange à la place, vous devez suivre les étapes suivantes après l’installation:
1, Ouvrez l’application terminale.
2, Tapez la commande suivante:
sudo su
Tapez votre mot de passe actuel pour obtenir les privilèges de la partition racine. Le symbole ~ changera en #:
3, Tapez la commande suivante dans le terminal:
# fallocate -l 1024M /swapfile
Cela va créer un nouveau fichier, /swapfile d’une taille de 1 Go. Ajustez la taille à la valeur souhaitée.
4, Réglez les autorisations pour le fichier /swapfile utilisant la commande suivante:
# chmod 600 /swapfile
5, Formatez le fichier pour être utilisé comme un fichier swap:
# mkswap /swapfile
6, Vous venez de créer un fichier swap prêt à être utilisé. Maintenant vous avez besoin de le rendre actif. Ouvrez le fichier /etc/fstab avec un éditeur de texte. L’éditeur de texte Nano est pafait pour cette tâche:
# nano /etc/fstab
7, Tapez la ligne suivante dans Nano:
/swapfile none swap defaults 0 0
8, Appuyez sur Ctrl + O pour sauvegarder le fichier /etc/fstab.
9, Appuyez sur Ctrl + X pour sortir de Nano.
Vous avez fini. Après le redémarrage, le système d’exploitation utilisera le fichier /swapfile en tant que fichier swap. Pour vérifier si votre système d’exploitation utilise la partition /swap ou le fichier swap, tapez la commande suivante dans le terminal:
$ cat /proc/swaps
Cela vous montrera quel périphérique, partition ou fichier vous utilisez à des fins échange et comment il est utilisé à ce moment:
C’est tout. Ainsi, il est possible d’utiliser une seule partition pour faire fonctionner le système d’exploitation Linux Mint correctemment.