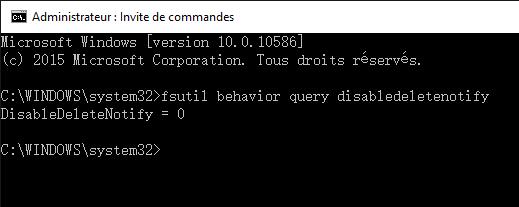TRIM est une commande ATA spéciale développée afin de maintenir la vitesse du SSD tout au long de sa vie. TRIM indique au contrôleur du SSD quels blocs de données sont invalides ou inutilisés afin de les effacer à l’avance de sorte que lorsqu’une opération d’écriture est lancée, elle se termine plus rapidement parce qu’elle ne perd pas de temps dans les opérations d’effacement. Sans TRIM fonctionnant automatiquement, les performances de vôtre SSD vont décroitre au fil du temps à moins que vous utilisiez manuellement un outil permettant d’envoyer la commande TRIM au SSD. C’est donc toujours une bonne idée de vérifier si la commande TRIM est bien activée pour le SSD sous Windows et de l’activer si elle ne l’était pas.
Comme vous pouvez le savoir, quand vous supprimez des données d’un SSD, Windows le marque comme supprimé. Cependant, les données restent physiquement présentes sur le disque et peuvent être récupérées. Les donnés incorrectes récupérées par le contrôleur du SSD sont traitées par des algorithmes de nivellement et TRIM décide de supprimer les blocs de données de sorte à ce qu’ils soient vides et prêts à être réécris.
Donc grâce à TRIM, les blocs de stockage qui contiennent les données supprimées seront effacées et la prochaine fois que des données seront écrites à ce même emplacement, l’opération d’écriture se fera plus rapidement.
Comment voir si la commande TRIM est active pour les SSD sous Windows 10
Pour voir si TRIM est activé pour votre SSD sur Windows 10, vous avez besoin d’entrer une simple commande dans une interface en ligne de commande. Faites comme suit.
1, Ouvrez une instance de invite de commandes (admin).
2, Tapez ou copiez-collez la commande suivante :
fsutil behavior query disabledeletenotify
3. Dans la sortie, cherchez la valeur de DisableDeleteNotify.Si elle vaut 0 (zero), cela veut dire que TRIM est activée par le système d’exploitation. Si elle est désactivée, la valeur sera 1.
Dans les exemples suivants, TRIM est activée pour le disque dur où Windows 10 est installé :
Lire la suite:
Déplacer vos applications et programmes vers d’autres disques et partition sur Windows 10
Comment ouvrir invite de commande élevée dans Windows 10
Comment Dual Boot Windows 10 avec Windows 7 ou 8.1
PC Lent