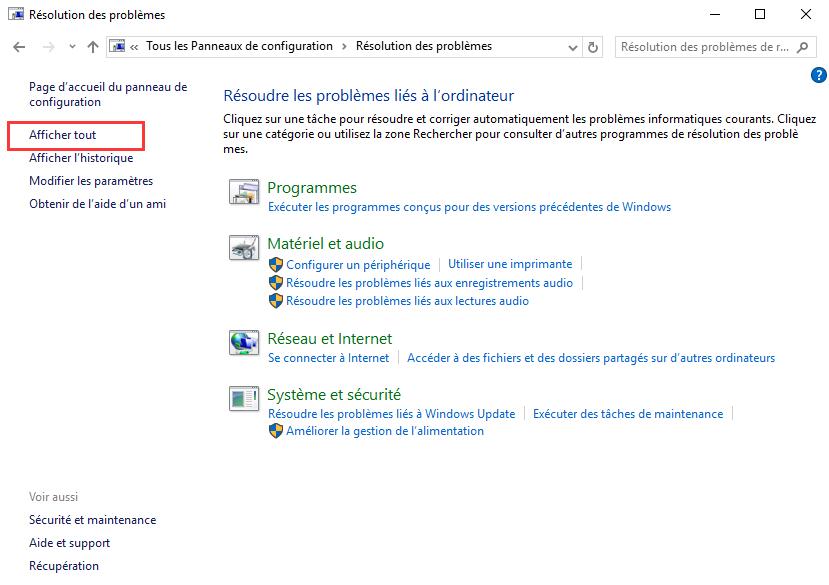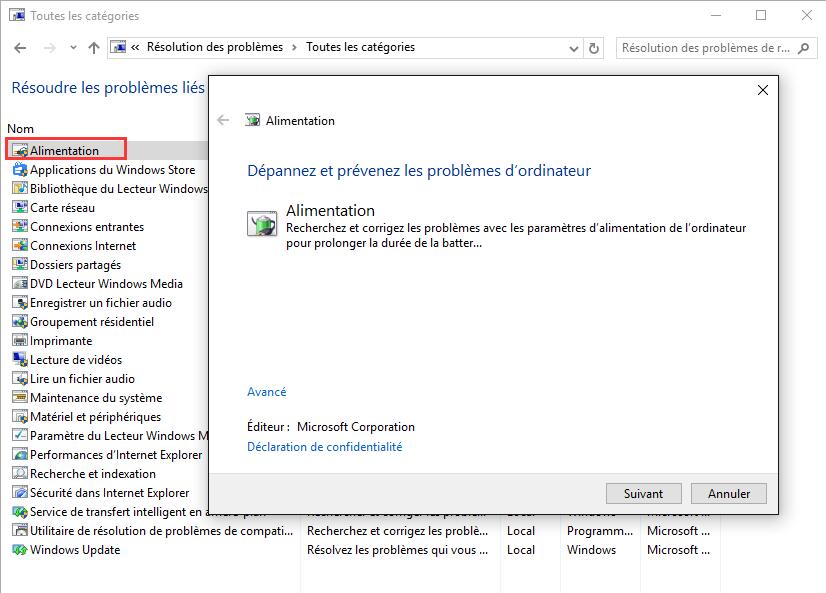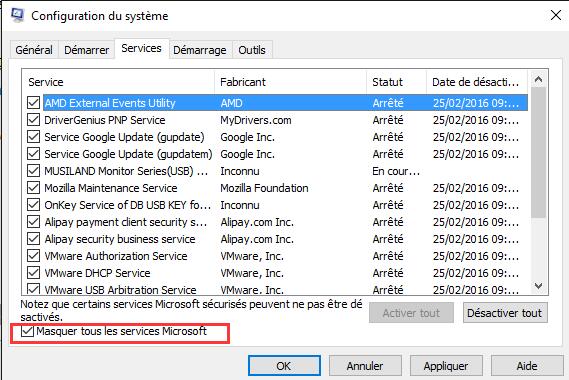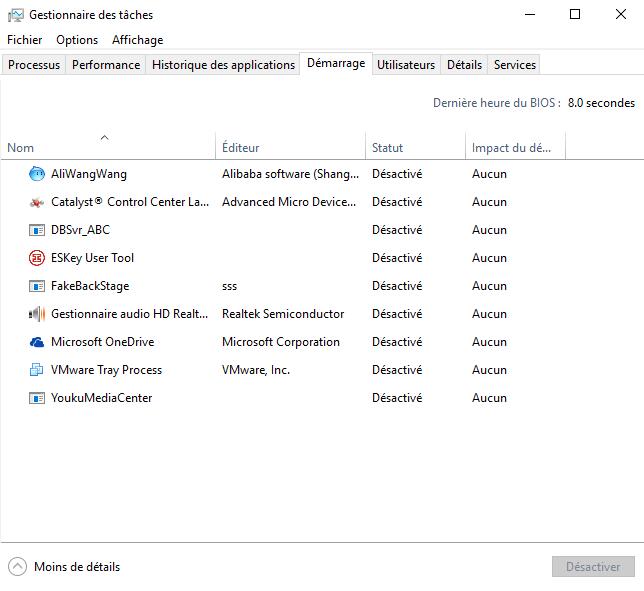Windows 10 a récemment fait l’actualité en raison du problème de surchauffe. Il pourrait y avoir de nombreuses raisons derrière l’augmentation de la température du processeur dans Windows 10. Nous avons testé quelques méthodes qui ont très bien fonctionné. Voici quelques étapes de réparation et du suivi du problème de la chaleur des processeurs dans Windows 10.
Beaucoup d’utilisateurs de Windows 10 se plaignent du problème de la température du processeur de Windows 10. Bien sûr, une température élevée n’est pas un bon signe, car il réduit les performances du PC et parfois provoque une détérioration permanente de votre ordinateur. Donc, nous sommes venus avec un article sur la façon de réparer et de surveiller le problème de la chaleur dans Windows 10.
Voici quelques étapes pour réparer et surveiller le problème de la chaleur dans Windows 10
Comment réparer et suivre le problème de température du processeur dans Windows 10
Utilisez l’utilitaire de résolution des problèmes et vérifier les problèmes
- Dans la zone de recherche, tapez utilitaire de résolution des problèmes
- Cliquez sur Résolution des problèmes
- Sur le côté gauche sélectionnez Afficher tout
- Ensuite, cliquez sur Alimentation
- Maintenant, cliquez sur Suivant et suivez les instructions
Effectuer un démarrage en mode sans échec
Le démarrage sans échec désactive toutes les applications qui pourraient démarrer avec Windows 10. Par défaut, Windows 10 démarre seulement avec les applications de base. Mais comme vous installez d’autres logiciels sur votre Windows, parfois, ils démarrent automatiquement avec votre Windows. Le démarrage de Windows 10 avec d’autres logiciels ou applications installées provoque une utilisation élevée du processeur ainsi une haute température. Donc, vous devez désactiver les applications et les logiciels indésirables.
Voici les étapes pour la désactivation des applications lesquels vous ne désirez pas démarrer avec Windows :
Cacher tous les services Microsoft
- Appuyez sur la touche Windows + R
- Tapez ‘msconfig‘
- Lorsque la fenêtre de configuration système s’ouvrira, cliquez sur les services
- Dans l’onglet services cochez Masquer tous les services Microsoft en bas et cliquez sur Désactiver tous les boutons.
- Ensuite, cliquez sur «appliquer» puis «OK».
- On va vous demander de redémarrer l’ordinateur. Vous devez redémarrer votre ordinateur pour que cela ait un effet.
Désactiver les services au démarrage de Windows
- Appuyez sur la touche Windows + R
- Tapez ‘msconfig‘
- Lorsque la fenêtre de configuration système apparaît, cliquez sur l’onglet Démarrage, puis Ouvrir le Gestionnaire des tâches
- La fenêtre Gestionnaire des tâches va s’ouvrir, et vous aurez besoin d’aller sur l’onglet Démarrage
- Vous verrez une liste des applications et des processus qui démarrent avec Windows 10. Sélectionnez et désactivez les services que vous ne voulez pas qu’ils démarrent avec Windows 10 individuellement.
- Fermez le Gestionnaire des tâches et revenez à la fenêtre de configuration du système
- Cliquez sur OK et redémarrez votre ordinateur
Nettoyez le ventilateur de votre processeur ou remplacez-le
Parfois, le problème de surchauffe en Windows 10 est aussi causé par la poussière qui se coince dans le ventilateur, de sorte que vous pourriez avoir besoin de le nettoyer, ou dans certains autres cas, vous pourriez avoir besoin de remplacer le ventilateur complètement.

Désinstallez les applications préinstallées et proposées par Windows 10
Les applications préinstallées et les applications proposées consomment de l’énergie et de l’Internet en arrière-plan. Windows 10 est livré avec beaucoup d’applications de ce genre qui ne sont pas nécessaires. Désinstallez ces applications indésirables. (En savoir plus: Comment désinstaller les App inclus par défaut dans Windows 10)
Résoudre l’utilisation intensive de la RAM et du processeur dans Windows 10 et le processus ntoskrnl.exe
ntoskrnl.exe Processus a longtemps fait l’actualité. Windows 10 se chausse à cause de ce processus. L’usage intensif de la RAM et du processeur cause aussi le surchauffe. Voici les moyens pour diminuer l’usage de la RAM et du processeur du Windows 10 (ntoskrnl.exe) processus.
Je souhaite que tous les étapes mentionnées ci-dessus sont suffisantes pour répondre à la question de Windows 10 de la température du CPU. Si vous êtes aussi au courant de certaines autres mesures, partagez avec nous dans les commentaires ci-dessous.
Lire la suite:
La solution pour booster votre ordinateur et accélérer Windows
Comment voir si la commande TRIM est active pour les SSD sous Windows 10
Déplacer vos applications et programmes vers d’autres disques et partition sur Windows 10
Comment ouvrir invite de commande élevée dans Windows 10
Comment Dual Boot Windows 10 avec Windows 7 ou 8.1
Comment accélérer Windows 10 au démarrage