Le problème – Imaginez que vous écoutez une musique mélodieuse sur votre ordinateur portable/PC/tablette sous Windows 10 avec un casque et l’un des membres de votre famille souhaite également écouter cette musique en même temps, mais il/elle préfère ne pas avoir de casque.
Vous êtes-vous déjà demandé s’il est possible d’utiliser des haut-parleurs et des écouteurs en même temps sur un PC sous Windows 10? Oui, il est possible d’utiliser simultanément des écouteurs et haut-parleurs sous Windows 10 sans avoir à installer des programmes supplémentaires.
Utiliser simultanément casque et haut-parleurs sous Windows
Dans ce guide, nous allons montrer comment utiliser simultanément haut-parleurs et casque dans Windows 10, Windows 8.1 et Windows 7.
Étape 1: Connectez votre casque à votre PC et assurez-vous que les haut-parleurs sont également connectés.
Étape 2: Faites un clic droit sur l’icône volume dans la barre des tâches puis cliquez sur Options de son pour ouvrir le Dialogue son. Et si l’icône Volume n’apparaît dans la barre d’état système de la barre des tâches, veuillez vous référer à notre guide pour faire réapparaitre l’Icône de volume dans Windows 10.
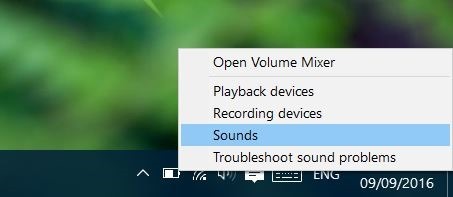
Étape 3: Sous l’onglet Lecture, cliquez-droit sur votre haut-parleur, puis cliquez sur Définir en tant que périphérique par défaut. Si l’option de périphérique par défaut est manquante ou grisée, alors il est probable que le haut-parleur soit déjà le périphérique audio par défaut sur votre PC, vous pouvez alors passer à l’étape suivante.
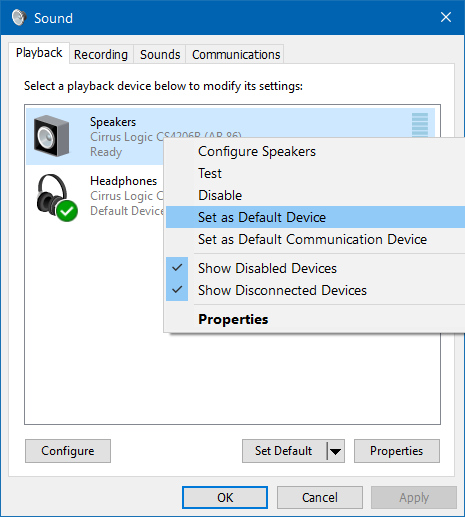
En outre, vous verrez l’entrée Appareil par Défaut juste en dessous de l’appareil, comme indiqué dans l’image ci-dessus.
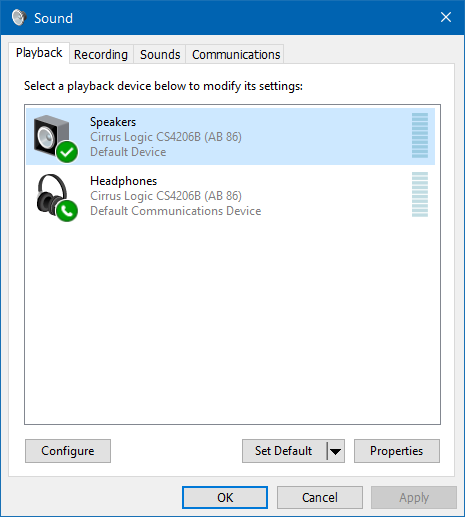
Étape 4: Allez dans l’onglet Enregistrement en cliquant sur ce dernier.
Étape 5: Faites un clic droit sur votre microphone ou Stereo Mix et cliquez sur Propriétés.
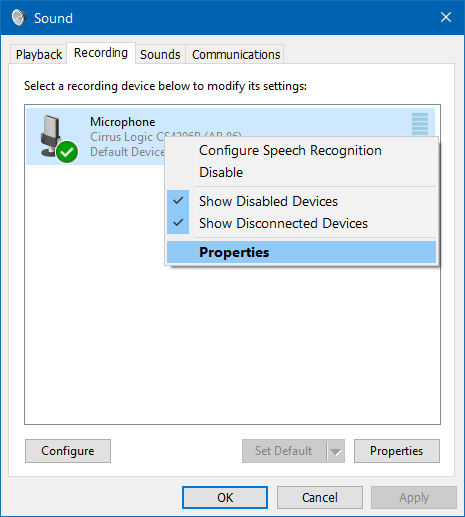
Étape 6: Cliquez sur l’onglet Écouter. Ici, cochez la case Écouter ce périphérique. Sélectionnez votre casque dans la liste déroulante Lire sur ce périphérique.
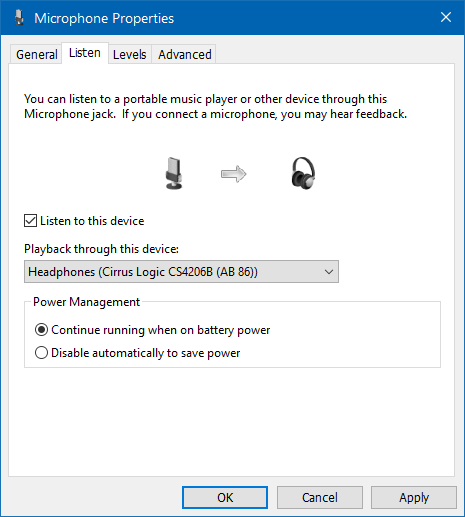
Étape 7: Cliquez sur le bouton Appliquer. C’est tout! Le son devrait maintenant venir à la fois de votre casque ainsi que des haut-parleurs.
Si les écouteurs et les haut-parleurs ne fonctionnent pas simultanément, veuillez vérifier si vous avez bien mis les haut-parleurs en tant que périphérique par défaut (et non comme dispositif de communication par défaut).
Lire la suite:
Accélérer Windows 10 Gratuit
Accelerer Windows 7
Bonjour, j’ai un casque (avec micro) branché en prise micro (rose) et casque (vert) et des enceintes branché en prise jack. J’ai fais comme vous avez dit mais tout ce que je dis dans le micro est répété dans le casque (ou les enceintes), c’est un effet de retour. Sinon la musique, jeux etc…. n’est joué que sur les enceintes. Que faire ? Merci ! 🙂
Pareil pour moi j’ai suivi a la lettre sa ne fonctionne pas exactement comme mon collegue ci dessus
Bonjour Pour ma part cela fonctionne mais avec un décalage, auriez-vous une idée (pour info il s’agit de ma sortie PC et d’une enceinte bose bluetooth) merci d’avance
Micro casque USB + écouteur branché sur prise HP a l’arrière de mon PC et ca ne marche pas .
C’est soit l’un soit l’autre et j’ai testé les 2 connectés ils ont bien le son mais pas en même temps.
Cet article serait un bon vieux copier-coller d’un autre site « anglosaxon » sans plus de recherche que ca ne m’étonnerai pas.
Cela fonctionne très bien, mais il faut préciser que c’est uniquement en lecture de morceaux sonores, pas lorsque l’on enregistre ou écoute une source extérieure.
Merci pour toutes ces précieuses informations.
Bonjour
merci, cela fonctionne
Avec HP sur le jack et casque USB (S.O.G) sur CM ASUS
merci pour l info ça marche impec juste que moi j ai la sortie son sur HDMI et a l étape 5 je suis aller sur stéréo mix
et propriété et onglet écouter sélectionner le périphérique j ai choisi le périphérique de mon HDMI et non le casque
et quand j ai fait appliquer ça a marcher