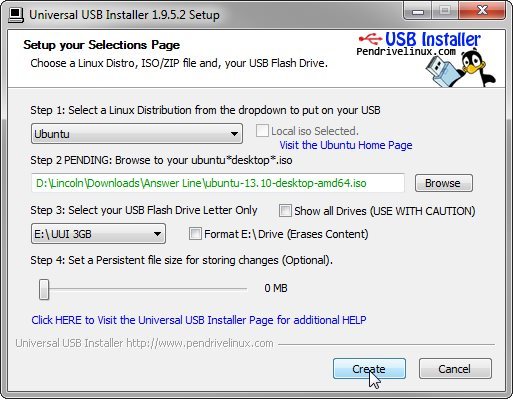Ubuntu offert trois façons de démarrer le système d’exploitation sans blesser Windows. Deux de ces façons nécessitent un CD d’Ubuntu démarrable ou une clé USB, donc je vais commencer en discutant comment installer ces appareils-là.
Il faut que vous téléchargiez soit la version 32 soit la version 64 du fichier « .iso » desktop d’Ubuntu. Afin de changer le fichier « .iso » en CD ou DVD, il faut simplement le cliquer. Un programme devrait apparaître pour vous guider pas à pas dans la gravure de CD. S’il ne démarre pas, installer le « ISO Recorder » gratuit et réessayer.
Pour créer un USB démarrable, vous aurez besoin du « Universal USB Installer» — une autre programme gratuit. C’est très facile à utiliser.
Option 1 : Essayez-le avant que vous installiez
Quand vous démarrerez de votre support Ubuntu (soit CD, soit DVD, soit USB), vous aurez deux options : Essayer Ubuntu et Installer Ubuntu.
Choisissez Essayer Ubuntu. Ça télécharge directement le système d’exploitation en mémoire vive, sans écrire rien à votre disque dur. Vous pouvez l’essayer, expérimenter avec les applications empaquetées, ou naviguer sur Internet.
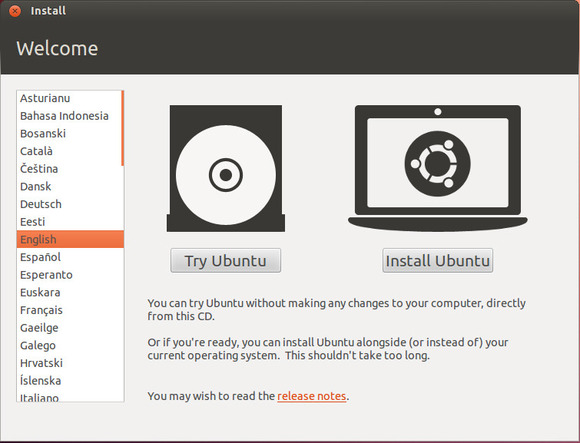
Mais, souvenez-vous que vous le démarriez d’une source statique. N’importe quel changement que vous faites à l’environnement Ubuntu, ça va rester seulement jusqu’à ce que vous redémarriez. C’est une version limité du système d’exploitation.
Option 2 : Installer Ubuntu dans Windows
C’est l’option le plus pratique à installer une version configurable d’Ubuntu et garder Windows. Mais, il ne marche pas avec Windows 8, ou avec les ordinateurs avec le microprogramme UEFI.
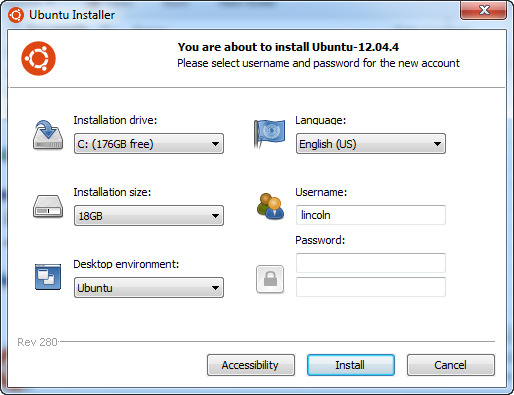
Quand l’installation est finie, démarrer va vous montre un menu de démarrage avec les deux systèmes d’exploitation. Windows va être la valeur par défaut.
Et deviner quoi? Si vous décider que vous n’aimez pas Ubuntu, vous pouvez entrer dans Windows et le désinstaller par « Control Panel », comme n’importe quel programme Windows d’autre.
Installer Ubuntu À Côté de Windows
Cette façon va marcher dans les systèmes où les versions vieilles ne marcheraient pas. Elle crée une version d’Ubuntu dans sa propre cloison qui ne se supprime pas facilement.
Vous aurez besoin de démarrer du disque ou du l’USB que j’ai discuté ci-dessus. Choisissez l’option Installer Ubuntu. Choisissez Installer Ubuntu À Côté de Windows quand l’assistant vous demande.
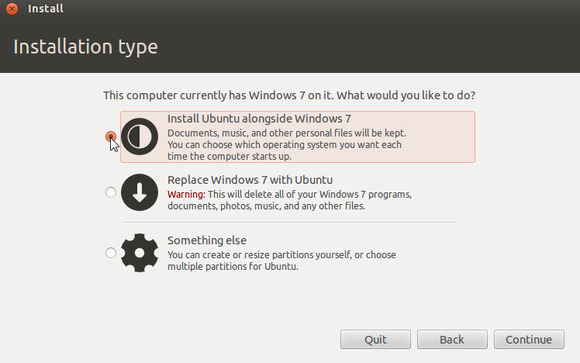
Ça crée une nouvelle cloison Ubuntu, installe Ubuntu là, et réécrire la zone de démarrage de votre ordinateur. Maintenant, quand vous démarrez, vous recevrez un menu particulièrement moche qui vous permet de choisir votre système d’exploitation. Cette fois, Ubuntu va être la valeur par défaut.