Comme le groupe de Windows 10 du Microsoft s’apprête à faire son début devant le public prochainement, plusieurs de ses nouvelles fonctions pourraient prendre certains de ses utilisateurs par surprise. Bien que ceux-ci soient juste un petit extrait des changements inhérents du nouveau système d’exploitation de Microsoft, l’entreprise affirme qu’elle est «le meilleur de Windows encore».
Peut-être l’une des différences les plus cruciales à venir dans Windows 10 est la façon de personnaliser la page de connexion et le bureau de votre ordinateur. Contrairement à d’autres systèmes d’exploitation Windows, la méthode pour accomplir ces tâches n’est pas aussi simple que vous ne le pensez. Pour vous aider à obtenir une longueur d’avance sur la personnalisation de votre Windows 10, nous avons mis en place ce simple tutoriel pour vous aider à changer facilement l’fond d’écran et écran de connexion
Etape 1. Accédez à la fenêtre de paramètres de personnalisation de Windows 10.
Pour démarrer le processus de changement de l’arrière-plan et l’image de démarrage de votre ordinateur, d’abords accédez au menu Paramètres de Windows 10 en cliquant sur l’icône de la fenêtre dans le coin inférieur gauche de l’écran et en cliquant sur Paramètres. Une fois la fenêtre Paramètres est ouverte, sélectionnez l’icône de personnalisation pour faire apparaître les options visuelles du bureau.
Etape 2a. Changez l’arrière-plan
Le premier onglet dans la fenêtre Personnalisation – l’onglet qui s’ouvre automatiquement – dispose de la capacité de changer l’arrière-plan du bureau, soit à une image déjà enregistrée, une couleur unie ou un diaporama d’images diverses. Au moment où vous choisissez soit la photo ou le diaporama variant, vous avez alors la possibilité de sélectionner la photo (s) du bureau en cliquant sur Parcourir et en les sélectionnant à partir du disque dur de votre ordinateur. Dès que vous choisissez une image désirée, l’image change sur votre bureau automatiquement.
Etape 2b. Changez l’image de l’écran de connexion
Si vous avez l’intention de changer seulement l’image de l’écran de connexion– ou vous avez déjà changé votre arrière-plan – il suffit de cliquer sur l’onglet « Écran de Verrouiller » sur le côté gauche du menu Personnalisation. Comme pour les options de l’image d’arrière-plan, les utilisateurs ont la possibilité de choisir entre l’affichage d’une image enregistrée à partir du disque dur de l’ordinateur ou d’un diaporama d’images diverses. Les utilisateurs ont également la possibilité de choisir la variante Spotlight de Windows qui affiche une image générée aléatoirement à partir du moteur de recherche Bing. Après avoir sélectionné un choix souhaité, le changement arrive aussi automatiquement.
Option facultative
Les utilisateurs de Windows 10 ont également la possibilité de cliquer à droite sur le bureau pour rejoindre rapidement le menu paramètres de personnalisation. Simplement faites un clic droit n’importe où sur le bureau, cliquez sur Personnaliser, ainsi le menu voulu s’ouvre. Une fois la fenêtre apparue, suivez les étapes 2a et 2b ci-dessus pour modifier avec succès votre image de fond d’écran et de compte.
En Savoir Plus:
Comment faire une installation propre de Windows 10
Mise à niveau vers Windows 10: Ai-je à réinstaller les programmes ?
Clé générique pour installer Windows 10 RTM
Comment démarrer ou redémarrer Windows 10 en mode sans échec
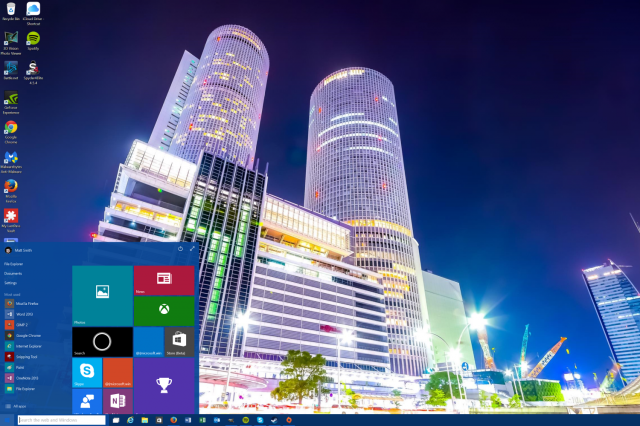
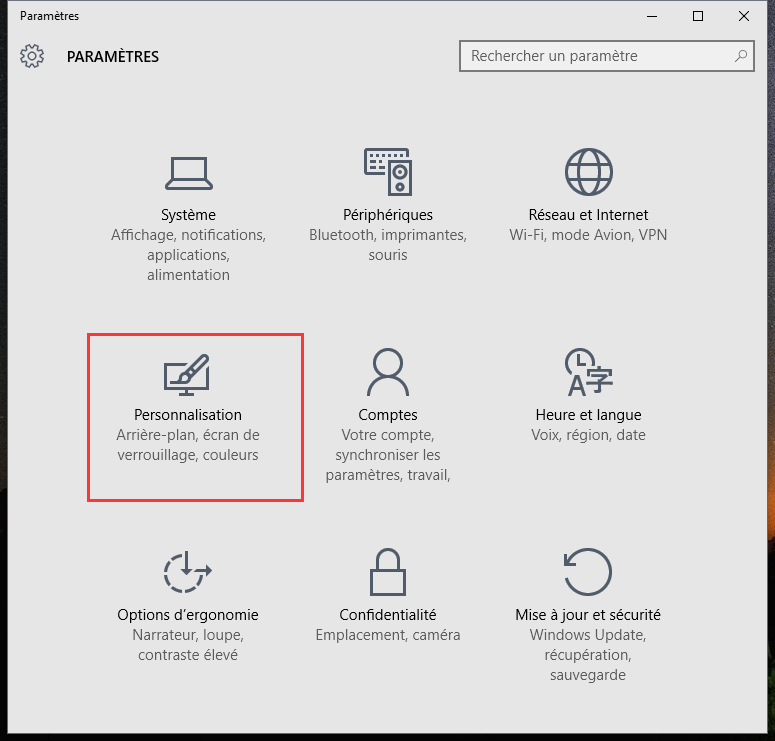
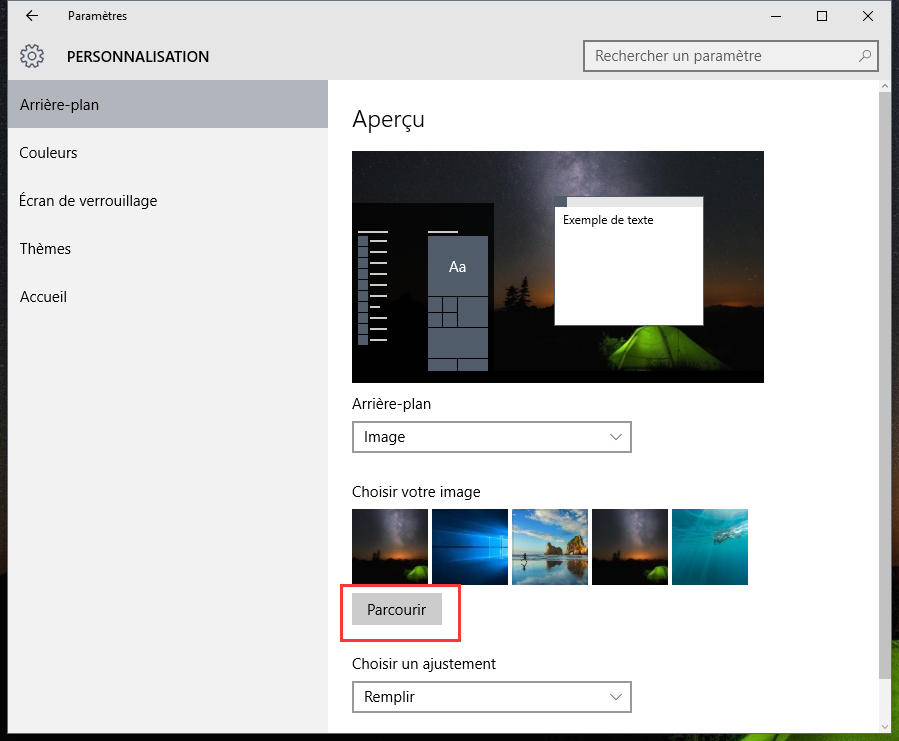
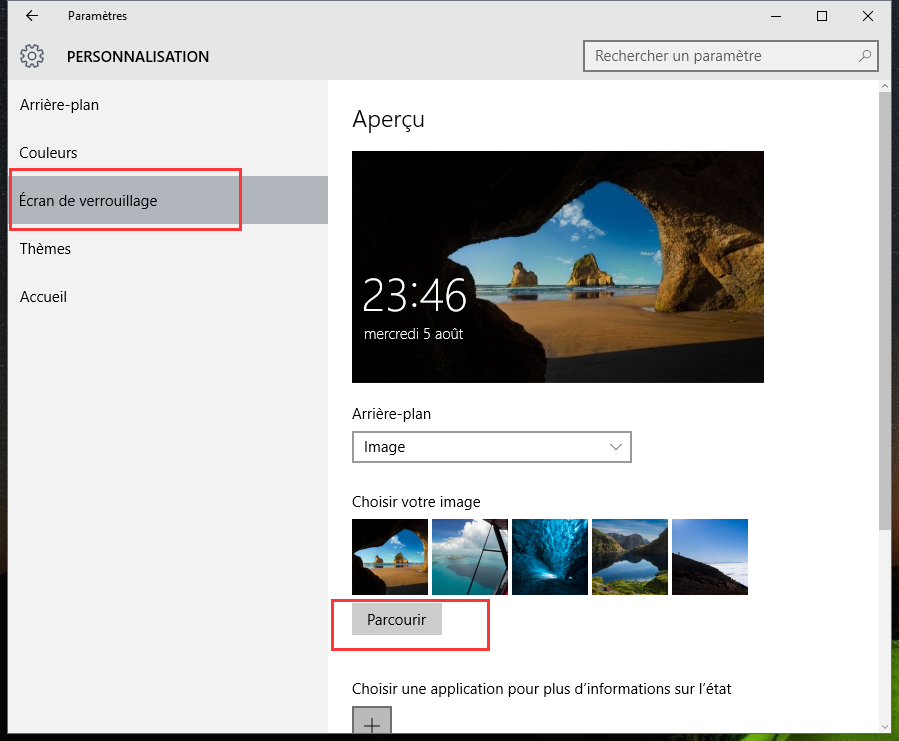
Bonjour,
je souhaite changer mon écran de connexion mais je ne trouve pas l’onglet « Verrouiller l’écran » ….aidez-moi svp!
Merci d’avance
Désolé, il devrait être « Écran de verrouiller »
ce n’est pas l’ecran de connexion mais celui de verrouillages !!
windows ne le propose pas en natif !!