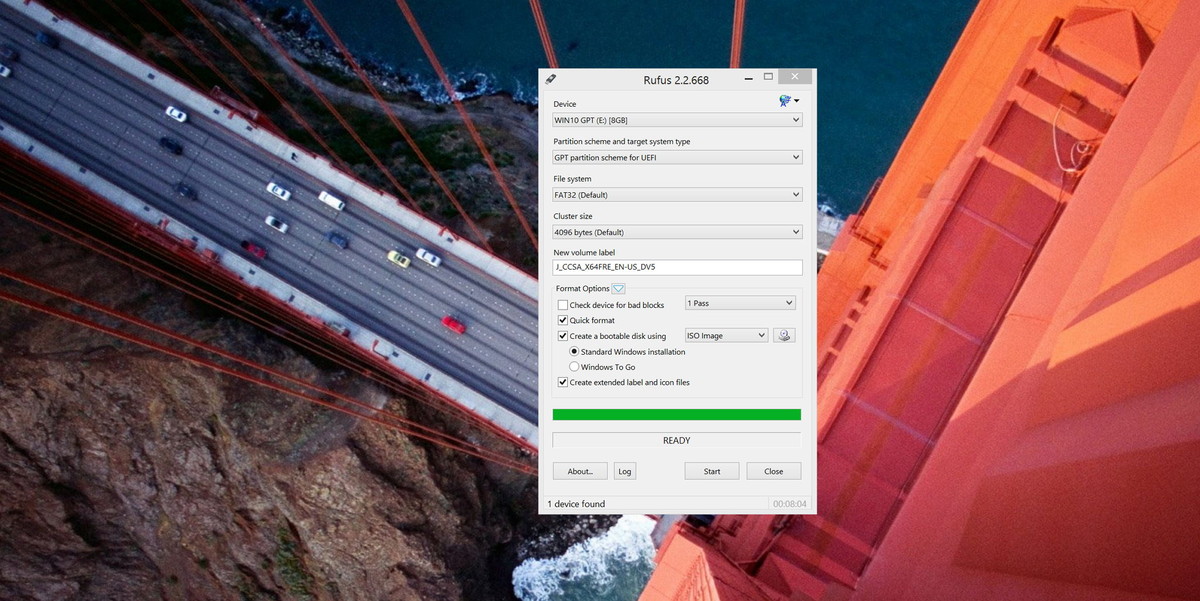Windows 10 est sur le point de sortir et beaucoup d’utilisateurs sont maintenant prêts pour améliorer gratuitement la dernière version. Cependant, il y a des utilisateurs qui sont toujours septiques à propos de Windows 10 et ceux qui ont besoin de plus de temps pour améliorer.
Beaucoup de ces utilisateurs qui ne vont pas améliorer automatiquement Windows 10 peuvent opter pour un système dual core pour commencer à utiliser Windows 10 à côté de Windows 8.1 ou Windows 7. Après tout, cela peut être considéré comme l’un des méthodes les plus sûres pour tester un système d’opération.
Typiquement avant de commencer avec une configuration dual core, les utilisateurs auront d’abord besoin de télécharger dossier ISO de Windows 10 pour les architectures 32 bit ou 64-bit depuis les serveurs Microsoft. Ils essaieront ensuite de créer un support de démarrage utilisant « l’outil de téléchargement USB/DVD de Windows 7 », qui dans une bonne période fonctionnaire plutôt bien.
Cependant, la plupart des ordinateurs vendus aujourd’hui, comme le Surface Pro 3, le Surface 3, les systèmes Dell XPS et autres, utilisent un nouveau BIOS appelé UEFI (Unified Extensible Firmware Interface), qui est un firmware de base dessiné pour remplacer l’ancien BIOS standard.
Lorsque vous branchez la clé USB avec les fichiers d’installation de Windows 10 et démarrez votre ordinateur, vous remarquerez probablement que (1) le support de démarrage ne sera pas reconnu ou (2) vous pourriez même obtenir d’autres erreurs, comme beaucoup d’utilisateurs l’on signalé dans la communauté de Microsoft. Si vous essayez de faire une installation propre en utilisant l’installation « Personnalisée », vous aurez un message qui vous dit que vous ne pouvez pas installer Windows 10 car la partition que vous essayez d’utiliser est GTP (GUID Partition Table).
Cette erreur pourrait être le cas si vous utilisez « l’outil USB/DVD de Windows » qui crée une clef USB de démarrage en utilisant la partition MBR (Master Boot Record) et non la partition GTP.
Vous pouvez aussi configurer le BIOS pour utiliser le « Legacy Support » pour démarrer avec le support d’installation USB s’il n’était pas détecté auparavant. Cependant, vous aurez probablement l’erreur « no OS found » quand vous redémarrerez votre ordinateur, ce n’est donc pas la solution.
Maintenant, comment résoudre le problème? Alors que ce serait une bonne idée pour Microsoft d’améliorer l’outil USB/DVD pour laisser les utilisateurs personnaliser la création du support d’installation, la société veut que vous amélioriez depuis le Windows Update. Mais nous savons que beaucoup d’utilisateurs préfèrent améliorer à l’ancienne.
Utiliser Rufus pour résoudre le problème
Heureusement, il y a une solution facile, vous avez juste besoin du bon outil. Vous avez besoin de Rufus un utilitaire conçu pour créer clé USB bootable pour les systèmes utilisant les partitions MBR ou GPT.
Rufus est aussi un utilitaire autonome, ce qui signifie que l’installation n’est pas requise, juste téléchargeable, doublez cliquez sur le fichier à exécuter et vous êtes prêts :
- Une fois que vous avec Rufus ouvert, la première chose que vous avez à faire est de choisir depuis Appareil l’USB que vous voulez utiliser pour copier les fichiers d’installation de Windows 10.
- Sélectionnez ensuite le schéma de partition GTP d’UEFI, quittez le « Système de fichier » et « Taille de cluster » dans les paramètres par défaut et rappelez-vous d’entrer une étiquette pour le disque.
- Assurez-vous que Créer un disque de démarrage à l’aide est cochée et ISO Image est sélectionné depuis le menu déroulant.
- Ensuite, cliquez sur l’icône du disque et ouvrez le dossier ISO de Windows 10 que vous voulez écrire sur la clé USB et Cliquez sur Commencer pour finir.
Télécharger Rufus
Télécharger les fichiers ISO de Windows 10
C’est tout.
Maintenant, essayez de redémarrer votre ordinateur avec le nouveau disque d’installation USB de Windows 10 et vous pourrez donc installer le système d’opération normalement à côté de votre ancienne version de système d’opération.
La source: windowscentral