Si vous utilisez l’outil Windows Easy Transfer, le fichier déplacé actuellement ne doit pas être très important, mais je ne miserai pas sur lui pour qu’il fonctionne bien à chaque fois. J’ai renoncé à Easy Transfer il y’a des années, trouvant plus facile de faire glisser mes fichiers et les déposer dans le réseau local. Cependant, quand vous déplacez les fichiers, Outlook peut particulièrement être difficile.
Je suppose que votre nouvel ordinateur dispose d’Office, et donc de Outlook, 2013 ou 365. Je suppose également que votre ancien ordinateur dispose d’Office 2010 ou quelque chose de plus ancien.
Avant de pouvoir transférer vos données Outlook, vous devez savoir où se trouvent-elles. Outlook conserve toutes ses données dans un seul fichier, avec une extension .pst. C’est probablement Outlook.pst. Mais où est-il?
Si vous utilisiez Outlook 2010, il est probablement stocké dans un dossier de fichiers Outlook dans votre dossier Documents. C’est est un endroit très raisonnable, et à peu prés la garantie qu’il sera copié sur le nouveau PC.
Les versions plus anciennes ont tendance à stocker le fichier .pst quelque part dans le dossier appdata caché. Trouver cela peut être difficile.
Heureusement, Outlook sur l’ancien ordinateur peut aider. Dans Outlook 2010, cliquez sur l’onglet Fichier, puis Infos dans le volet gauche. Sélectionnez Paramètres du compte, puis Paramètres du compte à nouveau. Dans Outlook 2007 et les versions antérieures, sélectionnez Outils>Options.
Une fois là, cliquez sur le bouton Fichiers de Données. Vous trouverez l’information dont vous avez besoin dans la boîte de dialogue qui s’affiche. Ou vous pouvez cliquez sur Ouvrir l’Emplacement du Fichier pour aller directement au dossier.
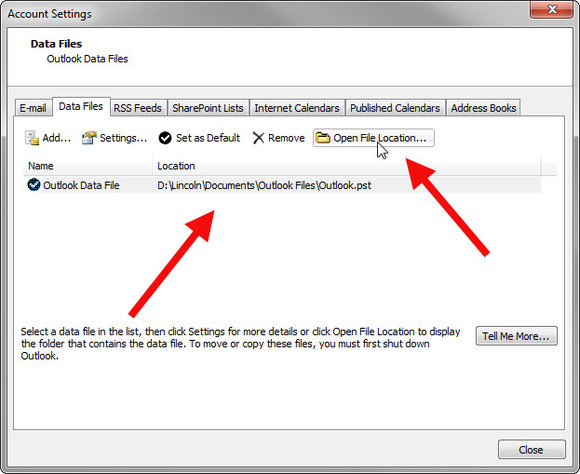
Une fois que vous avez installé Outlook sur le nouveau PC, vous obtiendrez un fichier .pst frais, propre et vide. Vous aurez besoin d’importer les données à partir de l’ancien fichier vers le nouveau.
Cela signifie que l’ancien fichier doit être accessible pour le nouveau PC. Vous pouvez le déplacer sur ce PC, le mettre dans un lecteur flash, ou simplement rendre son dossier de contenu accessible sur le réseau.
Quand vous êtes prêts, lancez Outlook. Si c’est la première fois où vous le lancez sur ce PC, passez par l’assistant.
Une fois Outlook est ouvert et fonctionne, cliquez sur l’onglet Fichier et sélectionnez l’onglet Ouvrir & Exporter > Importer/Exporter. Dans l’assistant d’importation et d’exportation résultant, sélectionnez Importer à partir d’un autre programme ou fichier, puis Fichier de Données Outlook (.pst).
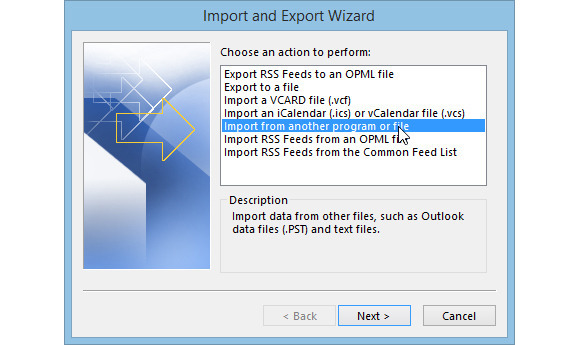
Dans l’assistant de la page suivante, pour l’option « Fichier à importer », cliquez sur le bouton Parcourir et sélectionnez l’ancien fichier .pst. Ne vous inquiétez pas pour les autres options.
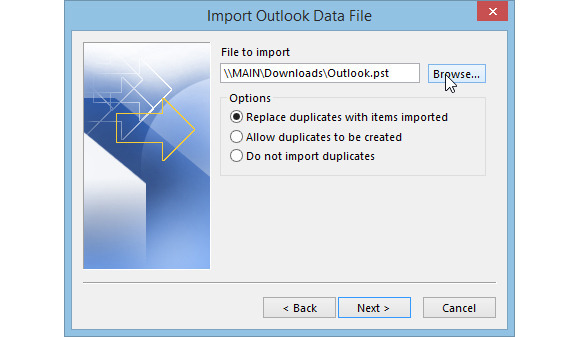
La page suivante vous demandera ce que vous voulez importer. Si vous voulez tout importer, et je suppose que c’est ce que vous voulez, juste laissez la valeur par défaut.
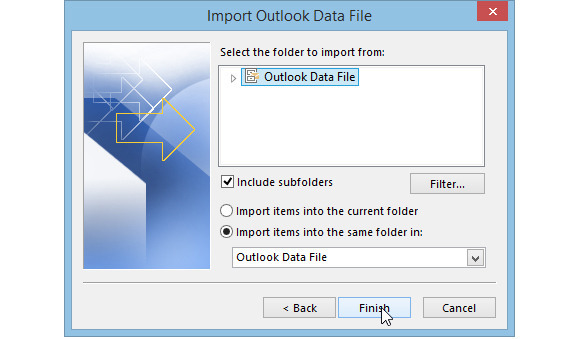
Quand vous cliquez sur Terminer, l’assistant disparaîtra, et l’importation commencera. Si vous ne voyez aucun signe visible de l’importation, attendez quelques secondes; cela va commencer dans des instants.