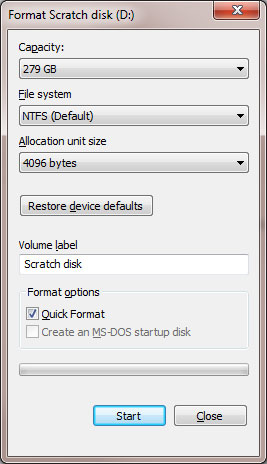Il y a beaucoup de raisons à vouloir formater un disque dur, incluant le nettoyage de l’installation de windows, l’apparition d’un virus ou d’un problème de fonction, ou simplement parce qu’on veut le donner ou l’enlever.

Ici, on vous explique tout ce que vous avez besoin de savoir pour formater un disque dur correctement. Ce dont vous avez besoin pour le formater dépend de certaines choses comme par exemple: est ce qu’il s’agit de votre seul disque dur ou en vous un de rechange. Vous pouvez, par exemple, formater le disque dur sur lequel fonctionne votre système Windows. Pour formater le disque et réinstaller Windows ( ou un autre système opérationnelle), vous devez allumer l’ordinateur sur un disque d’installation de Windows, sur une clé USB, ou bien encore sur un autre support hard de démarrage.
Formater signifie : effacer toutes les informations présentes sur le disque dur, mais vous devez faire attention au “quick format”: cette opération laisse en effet les informations à leur place, alors que le disque dur apparaît vide. Le quick format est bien quand vous avez un nouveau “drive brand” ou que vous voulez réinstaller Windows, mais pas si vous disposez de ce disque ou vous voulez le donner.
Attention: soyez sur que toutes les photos, les vidéos, la musique ou les autres documents ont été sauvegardées, avant de formater le disque dur. C’est vrai que les documents peuvent être récupérés dans quelques situations, mais mieux vaut prévenir que guérir.
Comment formater un disque dur: Les partitions
Il est important de savoir quelques choses sur les partitions et puis commencer. Le stockage d’un disque dur est partage dans des petits sections, nommes partitions. Il est possible de formater une des partitions tandis que les autres restent intactes.
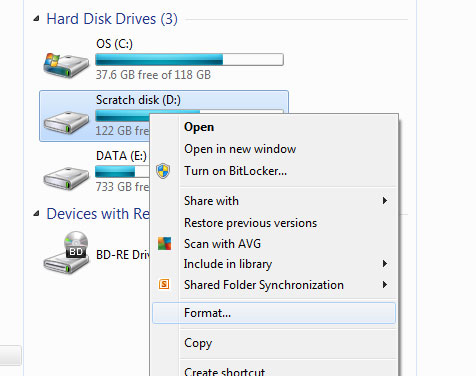
Ceci est utile dans certaines situations, mais si vous voulez formater tout le disque dur et utiliser toute la capacité dans un seul bloc, vous devez aussi effacer les informations sur la partition.
Comment “quick format” un hard drive
Windows Vista, 7, et 8 ont un built-in outil appelé « Disk Management » (voir ci-dessous), mais la façon plus rapide de formater un disque dur est en cliquant sur le start bouton, puis ordinateur et clique droit sur le disque dur que vous voulez essayer (vous ne pouvez pas formater le disque sur lequel est installé le Windows pour des raisons évidentes). Choisissez « Formater » dans le menu et il s’ouvrira une nouvelle fenêtre avec quelques options pour formater.
Par défaut le Quick Format est sélectionné, et vous pouvez choisir le système de fichiers et la taille de l’unité d’allocation comme si vous changiez l’étiquette du volume (le nom du disque). Typiquement, vous pouvez laisser tous les paramètres intactes et cliquer le bouton « Start ». Votre disque dur sera alors formaté en approximativement une minute.
Vous pouvez choisir NTFS comme système de fichiers s’il n’est pas déjà sélectionné pour Wndows 7.
Utiliser l’outil Windows built-in disque Management
Écrivez disckmgmt.msc dans la boite de recherche pour Vista ou windows 7, puis cliquez sur le seul résultat qui apparaît dans le menu dessous, avec le même nom.
C’est façon la plus facile pour lancer le Disque Management, mais vous pouvez aussi le trouver dans le Control Panel si vous cherchez “disque”, ou bien regardez sous outils Administratif, où se trouve “créer et formater les disque partitions”.
Le Disque Management n’est pas si important comme partition solitaire de management, mais il est encore utile.
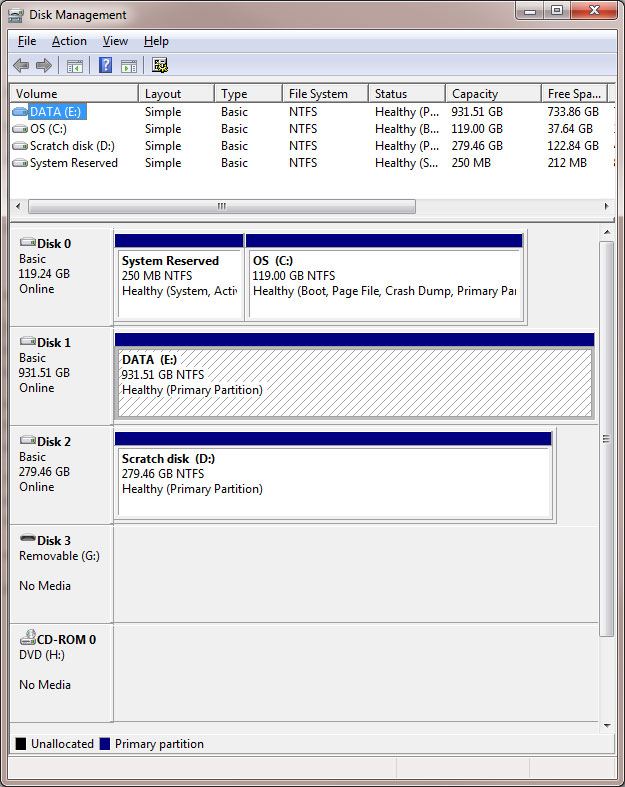
Quand vous installez un nouveau (supplémentaire) disque dur sur votre ordinateur, peut être que vous vous demandez pourquoi il n’apparaît pas dans Windows Explorer. La raison est parce qu’il a besoin d’être initialisé et formaté- vous pouvez faire ça dans « Disque Management ».
Pendant que l’outil se charge, il analysera les disques de vos ordinateurs et vous dira que vous devez initialiser le nouveau disque qu’il trouve.
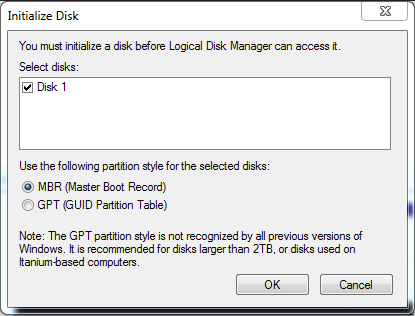
Si votre disque est plus grand que 2TB, vous devriez opter pour GPT(le guide de la tabulation des partitions ). Ces paramètres permettent aussi de créer plus de quatre partitions.
Si vous ne voyez pas une indication, regardez dans la liste de disques et peut être que vous verrez un message disant “Pas Initialisé”. Faites un clic droit dessus et choisissez “Initialiser le disque”.
Quand tout est fait, faites un clic droit sur l’onglet espace non alloué et choisissez Nouveau Volume simple.
Suivez les instructions, en choisissant la dimension de la partition que vous voulez( en MB-1024MB=1GB) et quelle lettre du disque vous voulez( une seule sera choisi, mais pouvez la changer si vous le voulez).
Quand vous venez de formater la partition, notre conseil est le même que pour la section “quick format”, ci-dessus.
Si pour la partition, vous sélectionnez une dimension moindre que la capacité totale du disque, par exemple 500B pour 1TB disque, vous finirez avec un espace non alloué sur le disque, que vous pouvez formater en répétant le process que vous venez de compléter.
Changer la dimension d’une partition
Vous pouvez utiliser le Disque Management pour agrandir ou réduire une partition. Faites simplement un clic droit et choisissez ,dans le menu, l’option appropriée. Si vous choisissez de la diminuer, la partition sera vérifié pour voir combien d’espace vide elle contient.
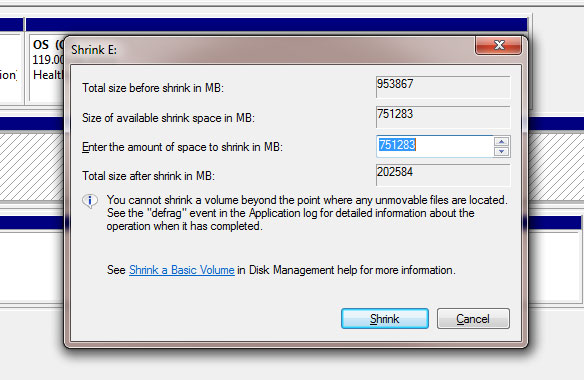
Cela est un peu déroutant si les numéros sont exprimés en MB, et pas en GB, mais vous pouvez ajuster la quantité d’espace à réduire et “la dimension totale après la diminution” sera actualisée. Vous ne pouvez pas réduire une partition au delà-du point où sont alloués les fichiers- peut-etre pouvez vous libérer de l’espace en fragmentant d’abord le disque .
Inversement, vous pouvez augmenter une partition seulement quand il existe sur le disque de l’espace non utilisé. Si non, l’option apparaîtra en gris.