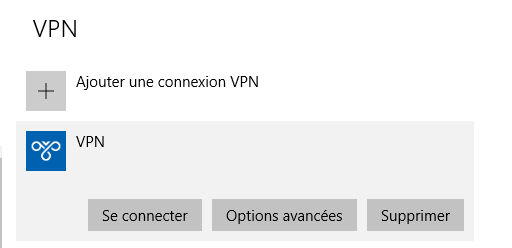Installer un VPN sur votre PC Windows est super simple. Mais pour faciliter les choses encore plus pour vous, on a créé ce guide avec les étapes en détail. Pour installer le VPN il vous faudra quelques détails sur le VPN en question – du coup, la première chose à faire est à sélectionner un des services VPN listés plus haut et vous inscrire sur leur site internet.
Lorsque vous l’avez fait, et après avoir téléchargé le logiciel nécessaire, il faudra ensuite obtenir certaines informations :
- Le nom du serveur VPN ou l’adresse
- Le protocole VPN (normalement PPTP mais peut varier selon les cas – nous vous conseillons OpenVPN)
- Un pseudo et un mot de passe (pour se connecter au serveur VPN)
Si vous avez besoin d’entrer un intitulé précis pour la connexion VPN, il faudra obtenir cette information. Tous les VPN qu’on a listé plus haut sont reconnus pour leur service client excellent et du coup ils peuvent vous aider avec quoi que ce soit – si vous avez besoin d’informations complémentaires, n’hésitez pas à leurs poser des questions lorsque vous vous êtes inscrit sur leur site.
Si un intitulé spécifique n’est pas nécessaire, vous pouvez tout simplement vous connecter avec un pseudo.
Enfin, si sur Windows votre VPN vous demande de fournir vous-même des informations concernant les réglages proxy, demander à votre fournisseur votre adresse IP et le numéro de port.
Installer votre connexion VPN sur Windows 10
Si vous voulez installer votre VPN manuellement sur Windows, il y a quelques étapes faciles à suivre – si vous avez des soucis, nous avons aussi un guide pour vous :
1. Cliquez sur démarrer puis paramètres. Ensuite, cliquez sur Réseau et Internet comme sur l’image qui suit.

2. Ensuite, choisissez VPN à gauche pour voir les paramètres.
3, Maintenant, cliquez sur l’icône «+» qui dit Ajouter une connexion VPN.
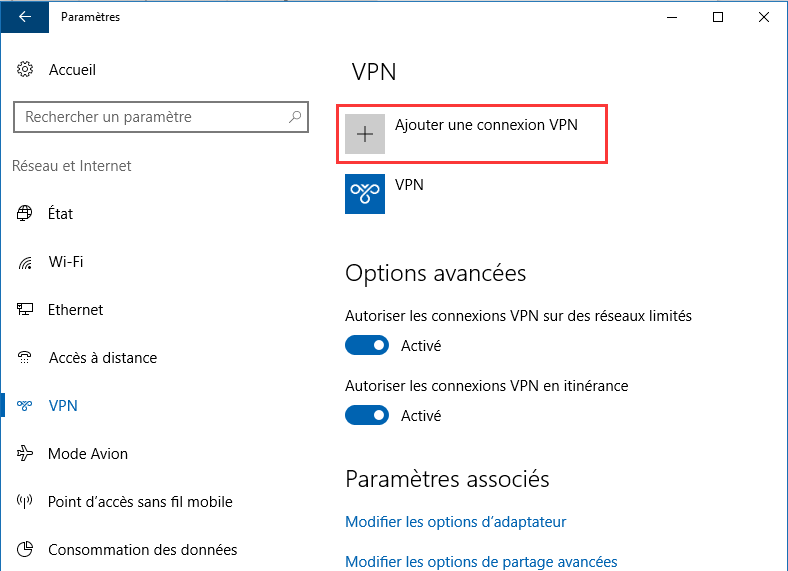
4, Dans la boîte de Fournisseur VPN sélectionnez Windows (Intégré).

5. Dans la partie Nom de Connexion, donnez un nom à votre connexion VPN – si vous fournisseur vous a donné un nom particulier, il vous le faudra. Si c’est le cas, il suffit de demander au fournisseur VPN si la connexion nécessite un nom particulier, comme ça vous l’auriez déjà.
6. Dans la partie Nom ou adresse du serveur, tapez l’adresse IP qui vous a été fournie. Il vous faudra cette adresse, puisqu’il est impossible d’établir une connexion VPN sous Windows sans l’adresse IP ou l’URL – pour l’obtenir à partir du VPN est une exigence.
7. Dans la partie Type de réseau privé virtuel, si vous voulez utiliser PPTP (le plus utilisé), allez-y. Si la connexion VPN ne fonctionne pas, vous pouvez toujours sélectionner ‘Automatique’ et Windows 10 détectera automatiquement le protocole le mieux adapté.
Tapez votre mot de passe
Si vous préférez vous connecter à votre VPN sans devoir mettre votre pseudo et mot de passe à chaque fois, il suffit de les taper et puis faites défiler la un peu de la page – ensuite, cochez la case Mémoriser mes informations de connexion.
Ensuite, enregistrez et retournez à la page Ajouter VPN.
Si tout a fonctionné correctement, vous allez pouvoir voir votre connexion VPN sous le bouton AJOUTER VPN.
Lorsque vous cliquez sur le VPN que vous venez de créer on vous donnera le choix entre trois bouton. D’abord Se Connecter – cliquez sur ce bouton pour vous connecter au VPN. Les deux autres boutons sont ‘Options avancées’ et ‘Supprimer’ – cliquez sur ce dernier si à n’importe quel moment vous avez envie de désinstaller le VPN.
Lire la suite:
Se connecter à un VPN sous Windows 10 en un clic [raccourci bureau]Avis sur VyprVPN
Avis ExpressVPN