Microsoft vient de sortir la preview technique de Windows 10. C’est une version très jeune, et vous seriez avisé de ne pas la faire tourner en tant que système principal. Même s’il est possible de mettre en place un dual boot, un environnement virtuel est sans doute une meilleure idée.
Le processus est très simple, il vous suffit d’avoir une copie d’Oracle VM VirtualBox et l’ISO de la preview technique de Windows 10.
Lancez VirtualBox et cliquer sur « New » dans la fenêtre de gestion. Dans la boîte de dialogue « Create Virtual Machine » qui apparaît, tapez « Windows 10 » en tant que nom du système d’exploitation. Sélectionnez Windows 8.1 comme version actuelle de votre système (ou Windows 8.1 (64bit) si vous avez un ISO de 64 bit). Appuyez sur « Next ».
Réglez la taille de la mémoire. Le chiffre recommandé devrait convenir. Sur l’écran suivant choisissez « Create a virtual hard drive now » et cliquez sur « Create ». Acceptez VDI(VirtualBox Disk Image) comme type de fichier de disque dur. On vous demandera si vous désirez que le nouveau disque dur virtuel soit altéré dynamiquement (il changera de taille en fonction des besoin) ou reste fixe. Cette dernière option est plus rapide, choisissez-la.
Cliquer sur « Create » et VirtualBox commencera à construire le disque.
Quand cela est fait, cliquez sur le boutton « Start » dans la fenêtre de gestion. Dans la fenêtre « Select start-up dislk », cliquez sur l’icône de fichier et naviguez vers l’ISO de Windows 10.
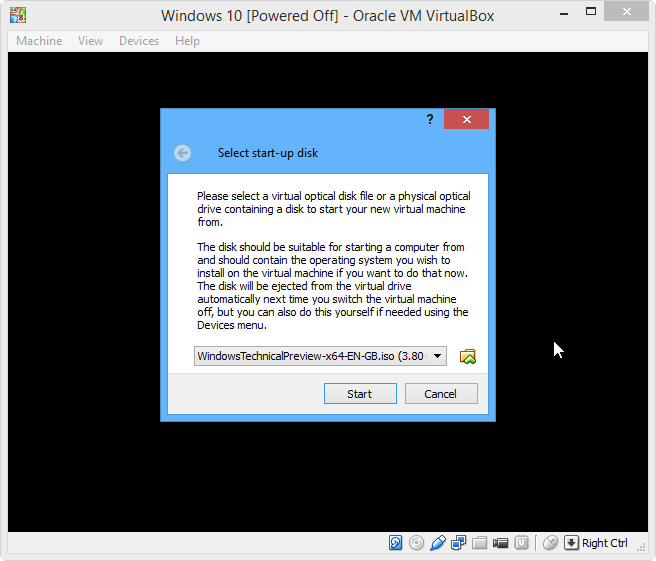
Cliquez sur « Start » et Windows 10 se mettra à charger. Sélectionnez les paramètres de langue, puis cliquez sur le bouton « Install Now ». Acceptez les termes de licence. Choisissez l’option « Custom: Install Windows only (advanced) ».
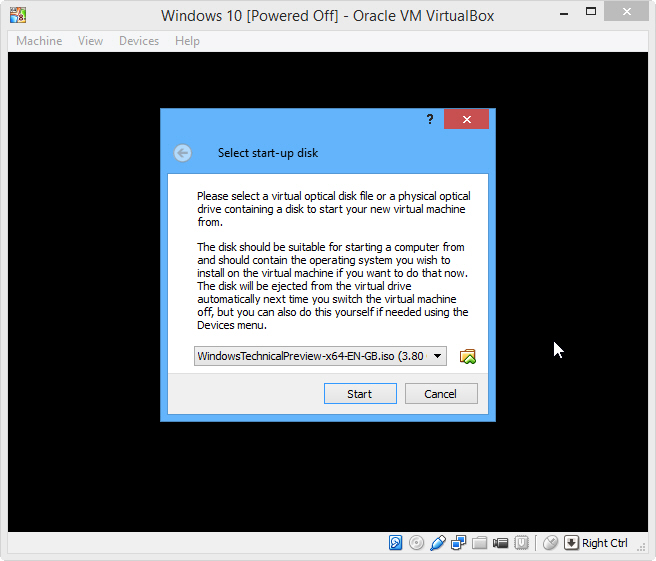
Cliquez sur « Next », et le processus d’installation commencera (il inclut un redémarrage).
Quand cela est fait, vous aurez le choix d’utiliser les paramètres express, ou les paramètres personnalisés. La première option est plus simple. Enregistrez-vous avec votre compte Microsoft (entrez le code) et puis finalisez le tout.
Sur votre bureau, vous verrez une icône « Welcome to Tech Preview ». Cliquez dessus une fenêtre Internet Explorer s’ouvrira avec des liens vers des sites d’astuces, des forums de preview technique, et plus.
Si vous souhaitez changer la taille de la fenêtre OS, cliquez sur « View » dans VirtualBox et sélectionnez le mode « FullScreen » ou « Scaled ».
La façon la plus simple de fermer Windows 10 quand vous n’en avez plus besoin est de cliquer sur la croix en haut à droite de VirtualBox et de sélectionner « Power off the machine ».
Le dépannage
Si VirtualBox rencontre des erreurs et ne peut installer Windows 10, la première chose à faire est de vous assurer que vous faites tourner la dernière version du logiciel de virtualisation. J’ai moi-même rencontré ce problème.
Si cela ne suffit pas, allez dans les propriétés système de votre PC (le vrai, pas le virtuel) cliquez sur l’onglet « Advanced » puis allez dans les paramètres en dessous de « Performance ». Sélectionnez l’onglet « Data Execution Prevention » et changez les paramètres de « Turn on DEP for essential Windows programs and services only » à « Turn on DEP for all programs and services except those I select ».
Quand ceci est fait, redémarrez votre système et Windows 10 devrait s’installer sans souci dans VirtualBox.
Bonjour, j’ai pu connaitre et manipuler Oracle VirtuaBox en suivant un tutoriel en vidéo. Il s’agit de http://www.alphorm.com/tutoriel/formation-en-ligne-virtualbox. Mais je vais essayer d’assimiler vos conseils pour installer Win10 dans VirtualBox. Je vais m’y coller tout de suite.