Quand vous entrez, enregistrez et activer votre copie de Windows, en utilisant une clé de produit achetée, l’information est stockée dans le Registre de Windows. Les utilisateurs des ordinateurs OEM (Fabricant d’équipement d’origine en français) peuvent observer que, depuis quelques années, les fabricants ont cessé de coller leur Certificats d’Authenticité ou l’autocollant des Certificats d’Authenticité qui affichent la clé de produit de Windows dans la machine. Maintenant, cette clé s’est intégrée dans le BIOS/UEFI.
Retrouver la clé de produit dans Windows 10
A noter que la licence de produit achetée en détail est liée à la personne qui l’a achetée alors que la clé de produit OEM est liée à la machine, selon les termes de licence du Bureau Windows de Microsoft (Microsoft Windows Desktop). Dans cet article, nous allons voir comment trouver la clé de produit Windows. Ca fonctionne pour les licences achetées en détail et OEM aussi.
Récupérer la clé de produit de Windows en utilisant l’invite de commande
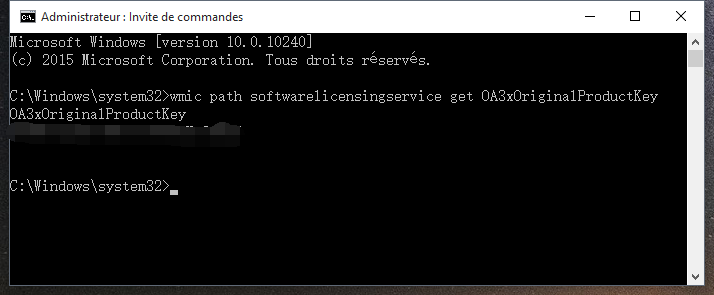
Dans le menu Win + X sous Windows 10/8.1, ouvrez une instance d’invite de commandes privilégiée, tapez la commande suivante et appuyez sur Entrée:
wmic path softwarelicensingservice get OA3xOriginalProductKey
Votre clé de produit de Windows sera affichée.
Obtenir la clé de licence de Windows en utilisant PowerShell
Ouvrez un Windows PowerShell avec des privilèges d’administrateur, tapez la commande suivante et appuyez sur Entrée:
Votre clé de licence de Windows se révèle ! Cela fonctionne sur Windows 10/8.1/7/Vista.
Trouver la clé de produit dans Windows 10
Ouvrez un Bloc-notes et copiez-collez le texte suivant:
Dans la boîte de dialogue d’Enregistrer sous, sélectionnez l’option Tous les fichiers et enregistrez ce fichier comme un fichier .vbs, en lui donnant un nom approprié comme trouvercle.vbs.
Maintenant exécutez ce fichier, et vous allez voir votre clé de produit Windows 10.
En Savoir Plus:
Comment faire une installation propre de Windows 10
Mise à niveau vers Windows 10: Ai-je à réinstaller les programmes ?
Clé générique pour installer Windows 10 RTM
Comment démarrer ou redémarrer Windows 10 en mode sans échec
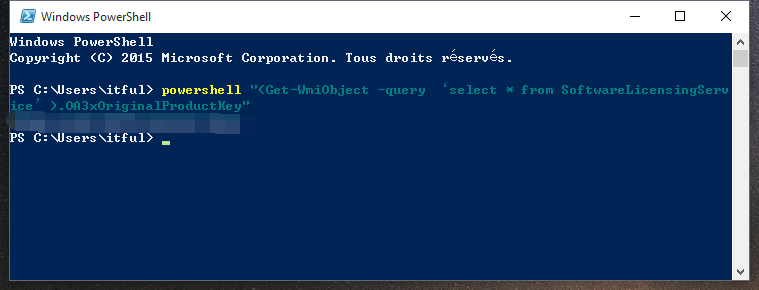
Bonjour
J’ai essayé, et ça me répond :
Noeud – (nom de mon ¨C)
Erreur :
Description – Demande non valide
J’ai fait les essais avec CMD et PowerShell tous deux en mode admin
Je vous conseille de faire un tour chez licence-activation point fr, j’ai acheté une clé d’activation chez eux et ça marche parfaitement bien
Merci beaucoup John, ça marche c’est parfait
licence-activation est vraiment le meilleur sur internet
Ca ne fonctionne pas !!!
Merci sérieux! Du fond du coeur! Cela faisait un moment, 5 mois, que j’utilisais un crack pour utiliser un windows neuf, parce qu’avec un bug, ma clé s’était tiré et que mon fucking vendeur à oublié de m’envoyé le mail notant la clé d’activation, sans vouloir réparer son tord!
Grace à votre aide, je peux enfin utiliser mon ordi la conscience tranquille et sans être embêter tous les 3 semaines avec un message « votre ordinateur n’est pas activée » alors qu’il était neuf et qu’il a même pas un ans…
Un gros merci!
Merci pour vos explications claires et détaillées. Le pc respire mieux.
Bonjour, J’ai un Pc HP qui ne démarre plus et j’ai uniquement accès à l’administrateur de commande cmd.exe.
sinon écran bleu…..
Je souhaiterais connaitre le code de commande m’affichant la clé activation Windows 7 interne existant.
Merci pour vos retours
Bonjour, je viens d’essayer les 2 méthodes (command dos et power shell) pas de réponse. Une remarque. où sont passé les 2 « textes suivants » à saisir dans vos commentaires ? Y a t,il eu un nettoyage dans W10 ? J’ai 4 PC à gérer et je voudrais relever les différents codes que j’ai mis depuis des années et évidemment oublié ou perdu suite à mise à jour ou remplacement DDur, carte mère etc….