Avec les réglages par défaut, l’icône réseau/sans fil, l’icône de volume et l’icône de la batterie (si le PC est livré avec une batterie) apparaissent sur la barre des tâches dans Windows 10. Comme les autres icônes, parfois, l’icône de volume pourrait manquer dans la barre des tâches.
Bien sûr, vous pouvez régler le volume du haut-parleur, même si l’icône de volume est manquant soit en utilisant les raccourcis clavier de votre clavier ou en ouvrant mélangeur de volume (régler le volume du système à la recherche).
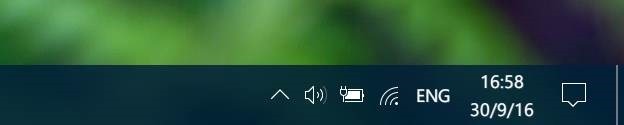
Mais pour beaucoup, la barre des tâches semble incomplète sans l’icône de volume. Si l’icône de volume n’apparaît pas dans la barre des tâches, vous pouvez facilement restaurer en quelques minutes.
Si l’icône de volume n’apparaît pas dans la barre des tâches de Windows 10 ou la barre d’état du système, suivre les solutions ci-dessous pour restaurer l’icône de volume manquant dans la barre des tâches de Windows 10.
Méthode 1 sur 4
Vérifier si l’icône de volume est cachée
Vous pouvez sauter cette méthode si vous avez déjà essayé avant de venir ici.
Étape 1: Cliquez sur l’icône de la petite flèche vers le haut située sur la barre des tâches pour afficher toutes les icônes cachées.
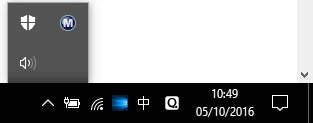
Étape 2: Si l’icône de Volume apparaît ici, il suffit de faire glisser et déposer l’icône de nouveau sur la barre des tâches.
Méthode 2 sur 4
Redémarrer l’Explorateur de Fichiers
Étape 1: Ouvrez le Gestionnaire des Tâches par un clic droit sur un endroit vide de la barre des tâches puis cliquez sur Gestionnaire des Tâches.
Étape 2: Si vous voyez la version limitée du Gestionnaire des Tâches comme illustré ci-dessous, cliquez sur Plus de détails pour afficher la version complète.
Étape 3: Sous l’onglet Processus, recherchez l’entrée de l’Explorateur Windows, faites un clic droit sur elle et puis cliquez sur l’option Redémarrer pour redémarrer l’Explorateur de fichiers. Le redémarrage de l’Explorateur de Fichiers va aussi redémarrer et rafraîchir les icônes sur la barre des tâches.
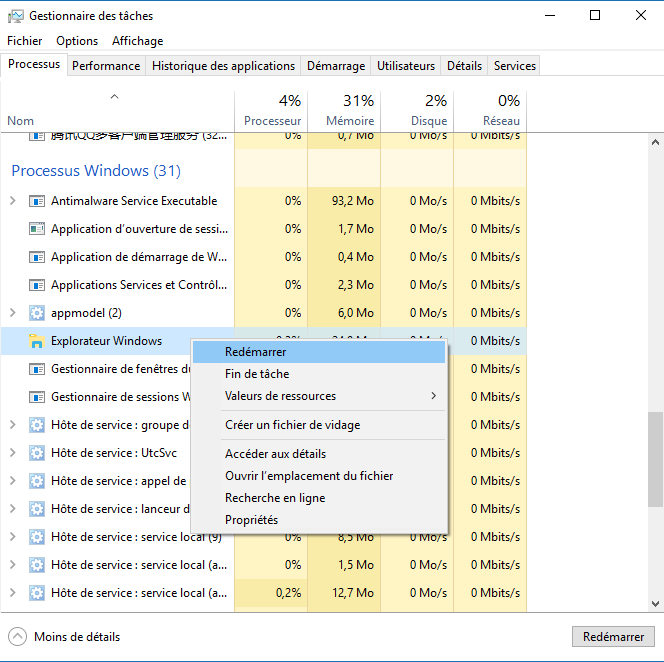
Et si vous ne pouvez pas voir l’entrée Explorateur Windows sous Processus, ouvrez Ce PC ou Accès Rapide pour voir l’Explorateur Windows dans le Gestionnaire des Tâches.
Vérifiez si l’icône de volume s’affiche maintenant.
Méthode 3 sur 4
Allumer l’icône de volume dans Paramètres
Étape 1: Ouvrir l’application Paramètres en cliquant sur son icône dans le menu Démarrer ou en utilisant le logo Windows + I touche de raccourci.
Étape 2: Accéder à Personnalisation > Barre de Tâches.
Étape 3: Sous la zone de notification, vous verrez un lien étiqueté Activer ou Désactiver les icônes système. Cliquez sur ce lien pour voir l’état actuel des icônes du système.
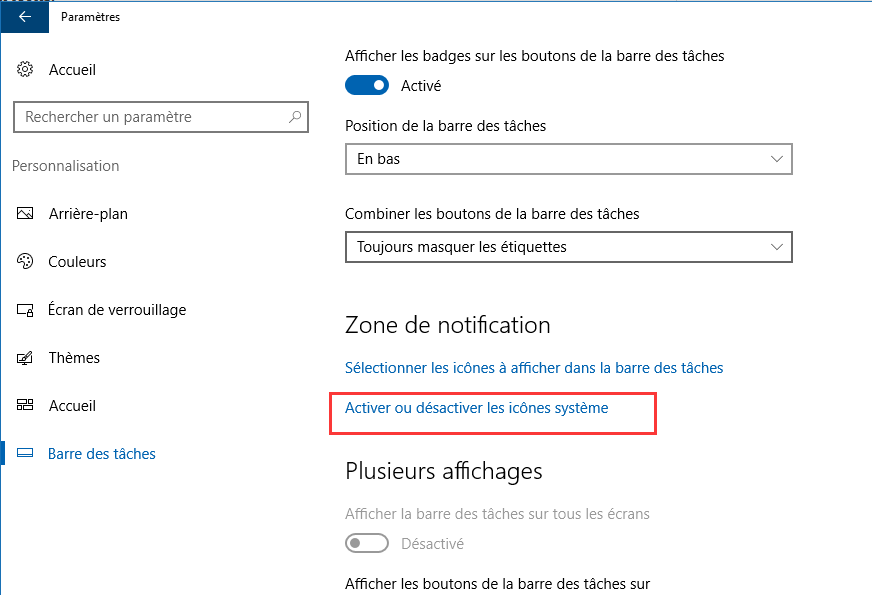
Étape 4: Activez l’icône de volume si elle est désactivée. Et si elle est activée, s’il vous plaît suivez les instructions de la méthode suivante.
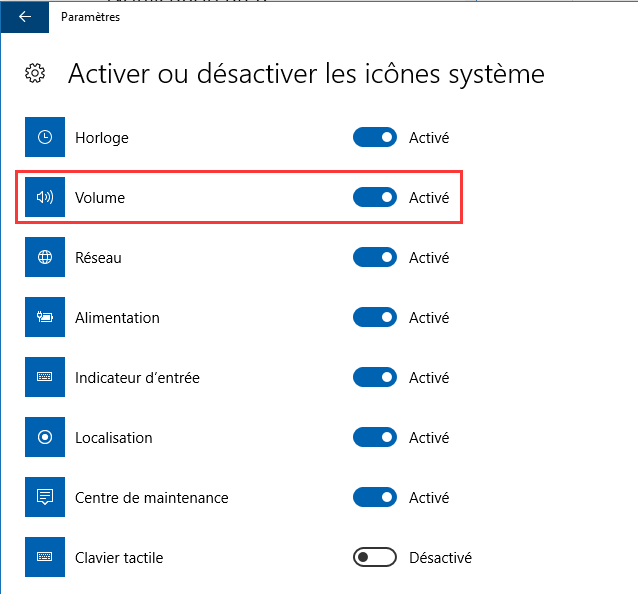
Si l’icône de volume est grisée, suivez les indications de la Méthode 4 ou 5.
Méthode 4 sur 4
Vérifier si l’icône de volume est désactivée dans Stratégies de groupe
Cette méthode est applicable aux seules éditions Pro et Entreprise de Windows 10.
Étape 1: Tapez Gpedit.msc dans la zone de recherche du menu Démarrer ou la barre des tâches, puis appuyez sur la touche Entrée. Cliquez sur le bouton Oui si vous voyez la boîte de dialogue Contrôle du Compte de l’Utilisateur pour ouvrir l’Éditeur d’objets de Stratégies de Groupe.
Étape 2: Dans l’éditeur de stratégies de groupe, accédez à Configuration d’Utilisateur> Modèles d’Administration> menu Démarrer et la Barre des Tâches.
Étape 3: Sur le côté droit, recherchez la stratégie nommée Supprimer l’icône de contrôle du volume et double-cliquez dessus pour ouvrir ses propriétés.
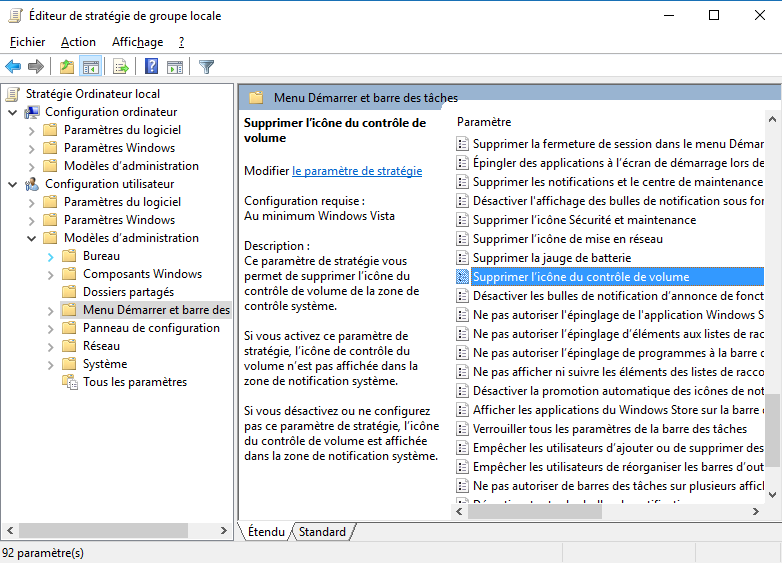
Étape 4: Enfin, choisir l’option Désactivé, puis cliquez sur le bouton Appliquer. C’est tout!

En savoir plus:
Accélérer Windows 10
Comment mettre à niveau Windows 7, 8 32-bits vers Windows 10 64-bits
Windows 10 Home vs Pro
Meilleur Antivirus pour Windows 10