Si vous êtes constamment en mouvement, la durée de vie de la batterie est un élément essentiel pour tirer la meilleure partie de votre journée. Windows 10 contient une nouvelle fonctionnalité appelée Economiseur de Batterie qui promet d’extraire autant de jus de la batterie de votre tablette ou vos ordinateurs portables. Voyons comment le configurer et l’utiliser.
Utilisation de l’Economiseur de Batterie de Windows 10
Commencez par ouvrir le Centre de maintenance en cliquant sur l’icône dans la barre des tâches ou en utiliser la combinaison du clavier Touche Windows + A. Puis simplement cliquez ou appuyez sur la tuile rapide de l’économiseur de batterie.
Vous remarquerez un emblème qui s’apparaît sur la notification de la batterie après l’activation de l’économiseur de batterie.
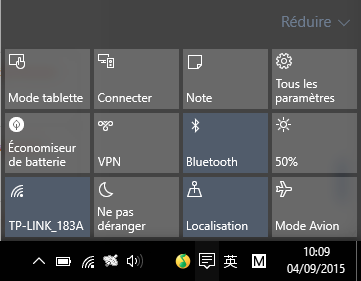
C’est tout? Non, il y a plus à comment fonctionne l’économiseur de batterie et vous pouvez aussi personnaliser les paramètres par défaut pour en obtenir la meilleure performance. La manière dont cela fonctionne est en désactivant les activités en arrière-plan et les notifications mises en avant. Pour ajuster encore plus, dirigez vous vers Paramètres> Système> Economiseur de batterie.
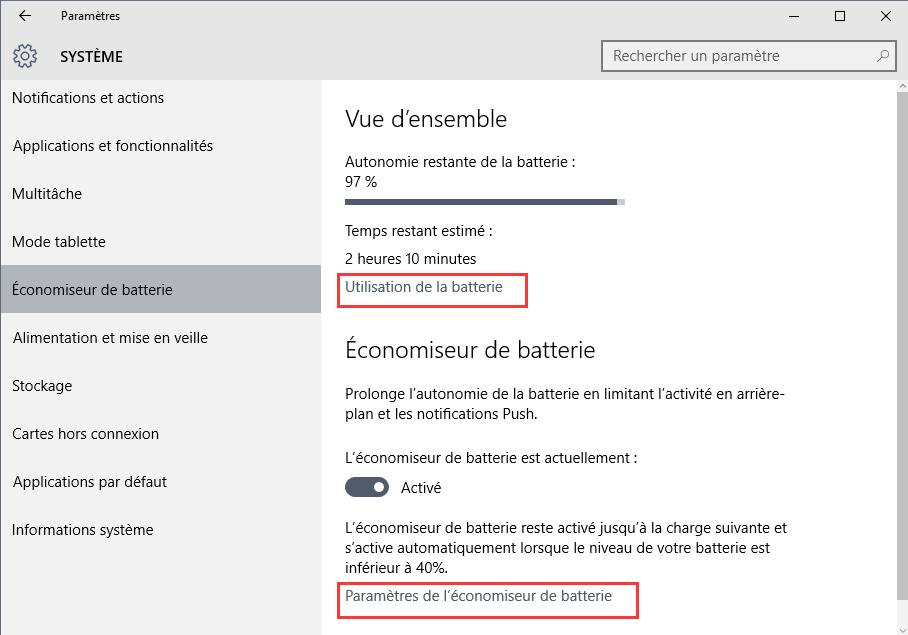
Il y a deux zones où vous pouvez faire des ajustements, Utilisation de la batterie et les paramètres de l’Economiseur de batterie.
Utilisation de la batterie fournit une vue d’ensemble de toutes les applications et services actuellement en utilisation. Vous pouvez obtenir des informations à la demande sur la façon dont les aspects d’utilisation utilisés par le système comme le sans fil et l’affichage. Dans la capture d’écran ci-dessous, vous pouvez voir quelles applications actuellement en cours d’exécution tels que Microsoft Word, Paramètres, Internet explorer, et des services tels que Cortana. S’il y a une application je voudrais laisser en exécution pour une raison ou une autre, par exemple, si je veux obtenir les dernières notifications de Twitter, je peux faire un ajustement et l’ajouter à la liste.
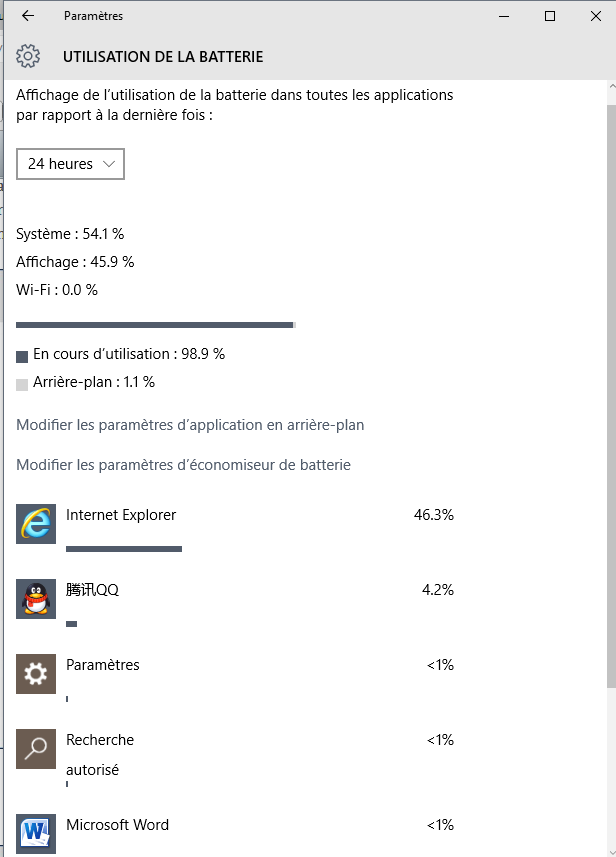
Pour ce faire, sélectionnez Changer les paramètres des applications en arrière-plan. Puis basculer le bouton à bascule on/off pour l’application que vous voulez laisser fonctionner en arrière-plan.
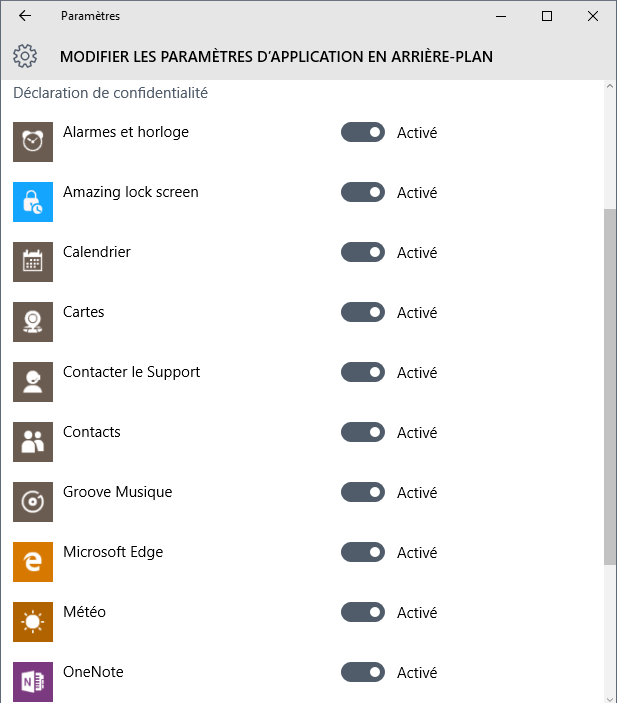
Activer le paramètre de l’économiseur de batterie automatiquement
Si vous le voulez, vous pouvez activer l’économiseur de batterie automatiquement lorsque la vie de votre batterie atteint un certain seuil. Par exemple, lorsque la vie de votre batterie atteint 50%, il va s’intervenir automatiquement.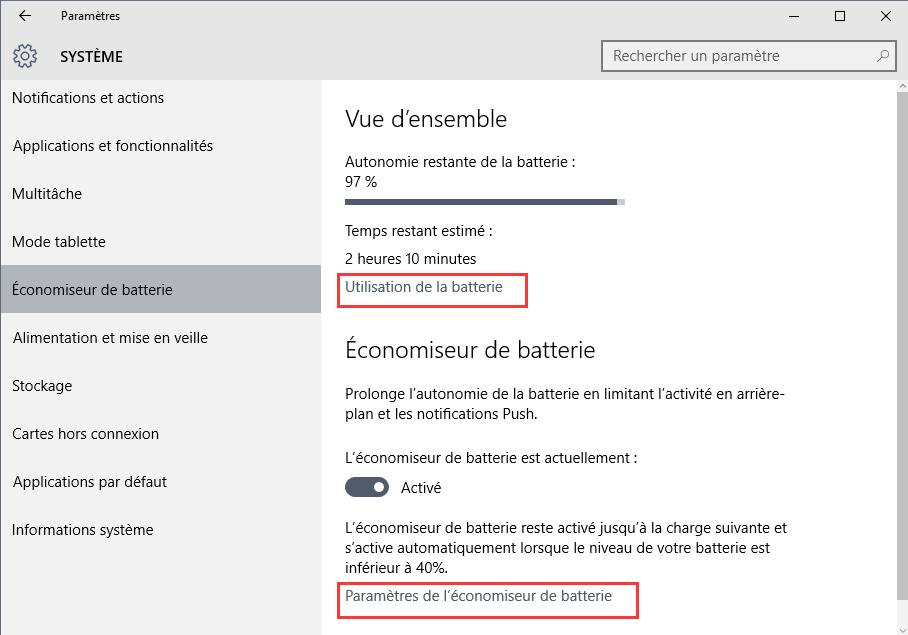
Cliquez sur les Paramètres de l’Economiseur de batterie à partir de l’onglet Economiseur de batterie. Puis, faites glisser le curseur vers le point où vous souhaitez qu’il soit activé.
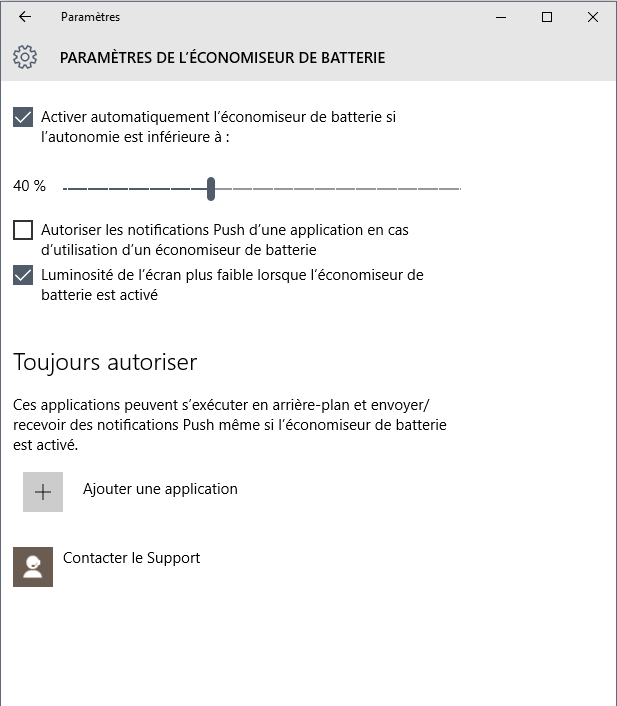
Vous pouvez également définir les paramètres de l’Economiseur de batterie d’une telle façon que vous puissiez recevoir les notifications mises en avant automatiquement ainsi qu’assombrir l’écran ou non. Une autre option que vous pouvez régler ici est de définir certaines applications pour toujours envoyer et recevoir des notifications mises en avant sans être affectées par l’Economiseur de batterie. Cliquez sur le bouton Ajouter une application et sélectionnez l’application à ajouter.
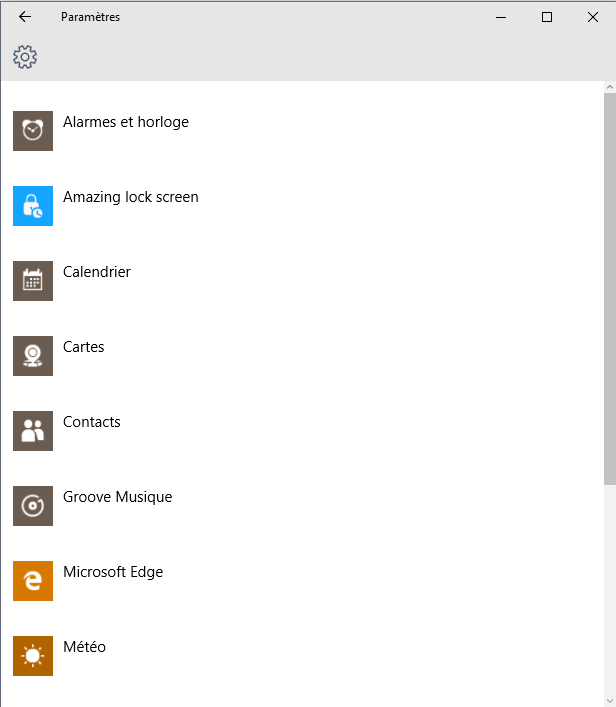
Si vous ne voyez pas les autres applications d’arrière-plan énumérées, d’abord il faut les activer dans Démarrer> Paramètres> Confidentialité> applications d’arrière-plan, ils apparaitront donc dans les paramètres d’Economiseur de batterie.
Comment la fonctionnalité d’Economiseur de batterie fonctionnait pour vous? Étiez-vous capable de le configurer pour obtenir une durée de vie de la batterie pour toute une journée sur votre ordinateur portable? Laissez un commentaire au-dessous et laissez nous savoir.
En savoir plus:
Meilleur Antivirus pour Windows 10
Comment démarrer ou redémarrer Windows 10 en mode sans échec
Comment mettre à niveau Windows 7, 8 32-bits vers Windows 10 64-bits
Créer un compte local sous Windows 10