La fonction de télémétrie en Windows 10 est activée par défaut, elle recueille toutes sortes d’activité de l’utilisateur et les envoie à Microsoft. Malheureusement, Microsoft n’a fourni aucun moyen de le désactiver complètement en utilisant les paramètres des applications for Home et Pro editions de Windows 10. Seuls les utilisateurs « Entreprise » peuvent la désactiver. Voici une solution pour les éditions autres que « Entreprise » pour désactiver la télémétrie et la collecte de données dans Windows 10.
Comme vous utilisez Windows 10, Microsoft collectera les informations d’utilisation. Toutes ses options sont disponibles dans Paramètres -> Confidentialité – Commentaires & Diagnostics.
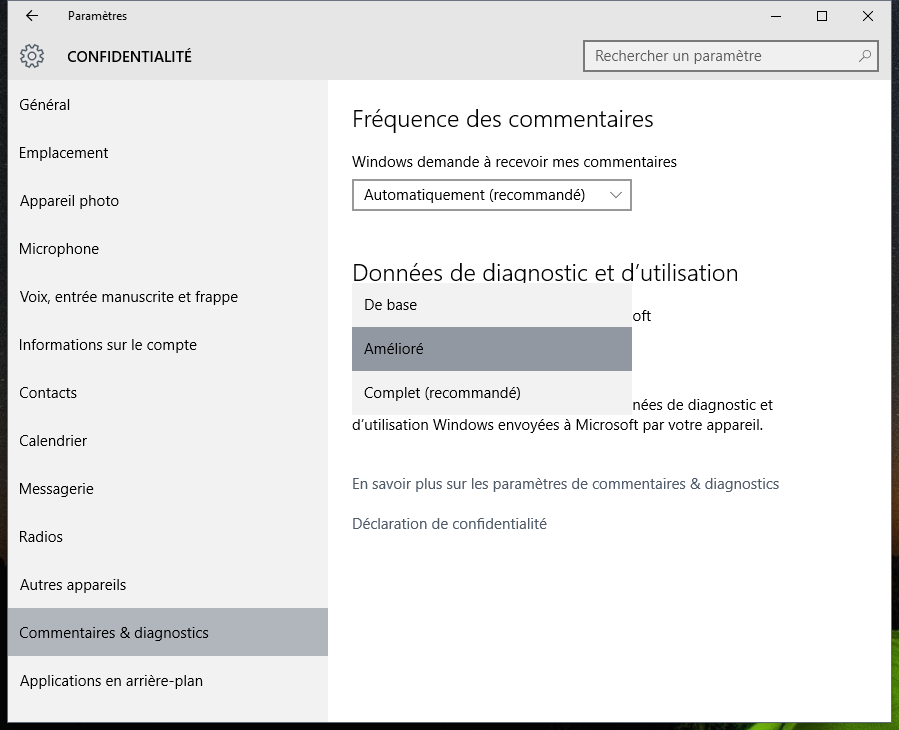
Le paramètre de surveillance des données d’utilisation peut être ajusté à « Plein » hors de la boîte, ce qui est inacceptable pour de nombreux utilisateurs. Ces utilisateurs pourraient vouloir désactiver la collecte de données dans Windows 10. Cela peut être fait avec un tweak du Registre. Pour désactiver la télémétrie et la collecte de données dans Windows 10 Home et Windows 10 Pro, vous devez faire ce qui suit:
1, Ouvrez l’éditeur du registre.
2, Accédez à la clé de Registre suivante:
HKEY_LOCAL_MACHINE\SOFTWARE\Policies\Microsoft\Windows\DataCollection
Si vous ne disposez pas d’une telle clé de registre, créez-la.
3, Là vous aurez besoin pour créer une nouvelle valeur DWORD 32 bits nommée AllowTelemetry et lui affecter la valeur 0.
Maintenant, vous devez désactiver un couple de services Windows. Cliquez droit sur l’élément « Explorateur de fichiers » dans le menu Démarrer de Windows 10 et choisissez « Gérer » depuis son menu contextuel:
Aller à Services et Applications -> Services dans le volet gauche. Dans la liste des services, désactivez les services suivants:
Service de suivi des Diagnostics
dmwappushsvc
Double-cliquez sur les services mentionnés et choisissez « Désactivé » pour le type de démarrage:
Vous devez redémarrer Windows 10 pour les changements aient un effet.
Astuce: le fait de vérifier le reste des options dans Paramètres de l’application -> Confidentialité est une bonne idée.
Cela devrait empêcher Windows 10 de vous espionner. Si vous avez une solution plus élégante pour ce ou pour toute question, vous pouvez laisser un commentaire.
En Savoir Plus:
Télécharger ISO de Windows 10
Comment faire une installation propre de Windows 10
Clé générique pour installer Windows 10 RTM
Comment démarrer ou redémarrer Windows 10 en mode sans échec
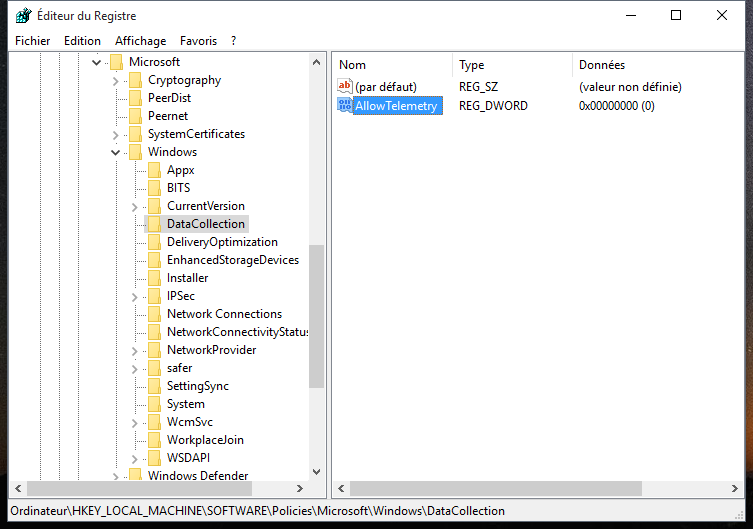
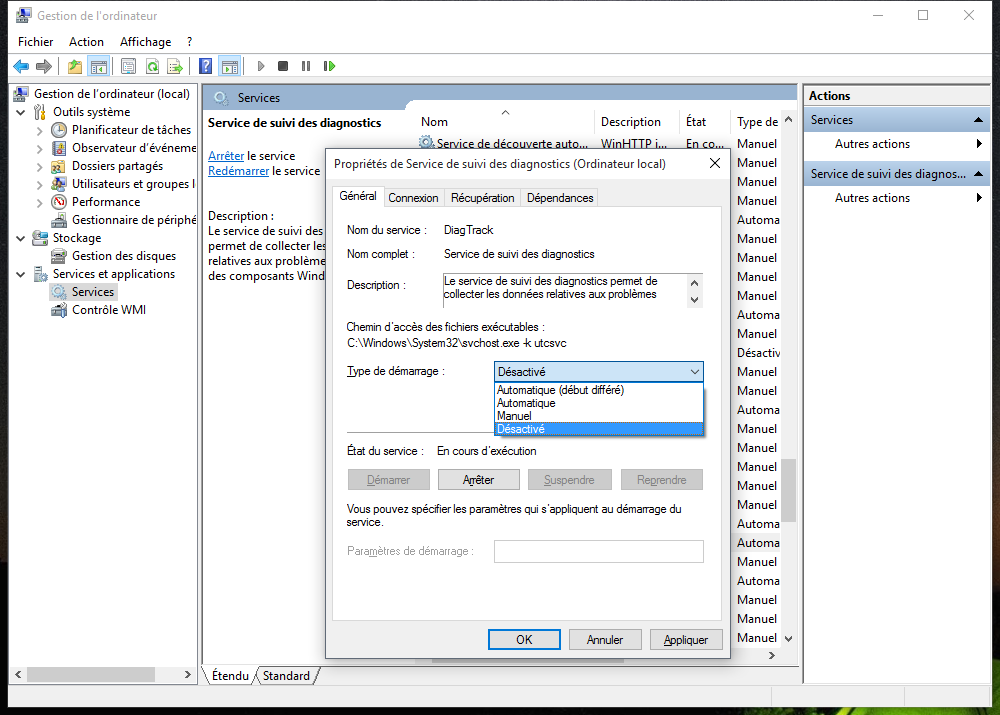
Bonjour,
Dans mon pc, je trouve bien « dmwappushsvc » que je peux désactiver comme recommandé. En revanche, je n’arrive pas à trouvé « Service de suivi des Diagnostics ». Comment faire lorsqu’on se retrouve dans ce cas là, svp?
Merci bien 🙂
Pour ma part, j’ai trouvé le « Service de suivi des Diagnostics » en cliquant sur » Service de stratégie de diagnostic ».
Bonne chance!
bonjour,
désormais sous la nouvelle mouture w10, dans les services, il faut chercher à Expériences des utilisateurs connectés et télémétrie
Nom du Service : Diag Track
mettre en Désactivé
et Arrêter le service
LOL
Un excellent outil pour modifier les paramètres relatifs à la confidentiaté et la télémétrie, cela en utilisant un seul outil pour tout qui de plus garde trace de ce qui existe avant et après les modifications. : http://www.winprivacy.de/english-home/ Le site web est en allemand ou anglais, mais l’outil lui-même peut parler en français.
Ha vraiment merci !! En allant dans confidentialité j’avais bien mis les remontés de commentaires sur « Basic » mais malgré cela mon HDD grattait à 100% presque non stop. J’ai mis un peu de temps car le service telemetry ne consomme pas trop de process et bouge beaucoup dans le classement de monitoring. Bref, sitôt le process coupé, calme plat sur le disque et mes applis retrouvent du souffle. Habitué à Microsoft, je suis tout de même surpris du comportement aussi « agressif » d’un process de ce type. Grrr
Pour « Winprivacy » il ne m’a pas paru assez mûr et documenté pour que je l’utilise. J’ai trouvé un autre lien en Opensource sous Github :
https://github.com/10se1ucgo/DisableWinTracking
Encore Merci pour le calme retrouvé sur mon disque…hallucinant la différence ^^
Ne marche pas sous windows XP
Normal, c’est un tuto pour windows 10 c’est écrit dans le titre.
Il te faut chercher pareil pour windows XP si il y a
Merci, merci, merci infiniment pour l’info !
C’était pénible d’avoir son PC qui rame pour une application dont on a vraiment pas l’utilité !
Bonne journée ????