Par défaut, Windows 10 réalise une recherche en ligne pour quoi que vous tapiez dans la barre de recherche de la barre de tâches. Mais le moteur de recherche utilisé par défaut est Bing et l’utilisateur ne peut changer celui-ci facilement. Dans cet article, nous allons voir comment changer le moteur de recherche utilisé par Cortana dans Windows 10 pour mettre en place le moteur de recherche désiré.
Pour changer le moteur de recherche utilisé par Cortana dans Windows 10, vous devez installer un autre navigateur Internet. A l’heure actuelle, deux navigateurs correspondent à ce besoin: Mozilla Firefox et Google Chrome. Ces derniers étant deux des navigateurs les plus populaires, vous pouvez en avoir un déjà installé.
Avant de continuer, vous devez définir le navigateur choisi comme le navigateur par défaut dans Windows 10. Pour cela, voici la démarche à suivre ;
- Ouvrir Paramètres.
- Aller à Système -> Applications par défaut -> Navigateur Web.
- Choisir Firefox ou Chrome comme application par défaut : (En Savoir Plus: meilleur navigateur internet)
Changer le moteur de recherche pour Cortana dans Windows 10 en utilisant Firefox.
Supposons que vous avez choisi Firefox comme navigateur par défaut. Vous aurez besoin d’utiliser Firefox 40 ou plus. Mozilla a ajouté il y a quelques versions déjà une option utile à son navigateur pour passer outre le moteur de recherche Bing dans la barre de tâches Windows 10 et choisir un autre moteur de recherche pour Cortana.
En résumé, suivez ces instructions :
- Ouvrez Firefox Nightly puis ouvrez Préférences.
- Dans Préférences, sélectionnez Recherche sur la gauche.
- Sélectionnez le moteur de recherche que vous désirez utiliser pour la barre de tâches en lieu et place de Bing.
- Cochez la case Utiliser ce moteur de recherche pour les recherches effectuées depuis Windows.
- Dans la capture d’écran ci-dessus, j’ai choisi Google comme moteur de recherche par défaut. Vous pouvez choisir n’importe quel moteur de recherche désiré.
Changer le moteur de recherche pour Cortana dans Windows 10 en utilisant Google Chrome
Supposons que vous avez choisi Chrome comme navigateur par défaut. Vous aurez besoin d’utiliser Google Chrome 50 ou plus. Dans Chrome 50, Google a ajouté une fonctionnalité qui permet à Cortana de rediriger les recherches vers le moteur de recherche utilisé par défaut dans un navigateur. La seule chose à faire est d’activer la fonctionnalité appropriée. Faites comme décrit ci-dessous.
- Ouvrez Google Chrome et tapez ou copiez-collez le texte suivant dans la barre d’adresse :
chrome://flags/#enable-windows-desktop-search-redirection
Cela ouvrira directement la page adaptée avec le bon paramètre.
- Cliquez sur le lien Activer.
- Le texte du lien passera d’activer à désactiver et le bouton redémarrer apparaitra en bas de page. Cliquez pour redémarrer le navigateur :
Après cela, Cortana utilisera le moteur de recherche de Google Chrome, qui peut être changé pour n’importe quel moteur de recherche avec cette procédure.
——————————————Mettre à jour————————————–
Aujourd’hui, Microsoft a présenté une nouvelle limitation dans Windows 10 concernant Cortana qui ne peut être intégré qu’avec Bing et Microsoft Edge. Cela a été effectué en faisant des changements côté serveur qui bloquent la possibilité de changer le moteur de recherché dans Cortana pour Google ou d’utiliser d’autres navigateurs web. Voici une manière de débloquer cela.
Un talentueux ami développeur de Roumanie, Valentin-Gabriel Radu, a créé un outil permettant de rediriger Cortana vers le navigateur par défaut (Vous pouvez utiliser Chrome ou Firefox) qui forcera Cortana à utiliser le moteur de recherche défini par défaut.
Voici ce que vous avez à faire.
- Téléchargez l’archive zip du programme ici : Télécharger l’application.
- Dézippez là où vous le désirez.
- Lancez SearchUIMonitor.exe et vous avez terminé !
La dernière version est couplée avec VC++ 2013 et son exécution est couplée avec l’application.
Maintenant, vous n’aurez besoin seulement que de lancer SearchUIMonitor.exe à chaque fois que vous aurez besoin de rediriger Cortana vers votre navigateur par défaut, cela transférera vos besoins de recherché automatiquement.
L’application est gratuite et en open source. Le code source code peut être trouvé ici.
——————————————Mettre à jour————————————–
En savoir plus:
Le lien officiel pour télécharger l’installation complète hors ligne de Google Chrome
Comment modifier l’emplacement du dossier des Téléchargements de IE, Firefox, Chrome ou Opera?
Comment supprimer une URL unique ou l’entrée de suggestion de la barre d’adresse déroulante de Google Chrome, Firefox et IE
Comment savoir si vous avez le version 32 bits ou 64 bits de Google Chrome
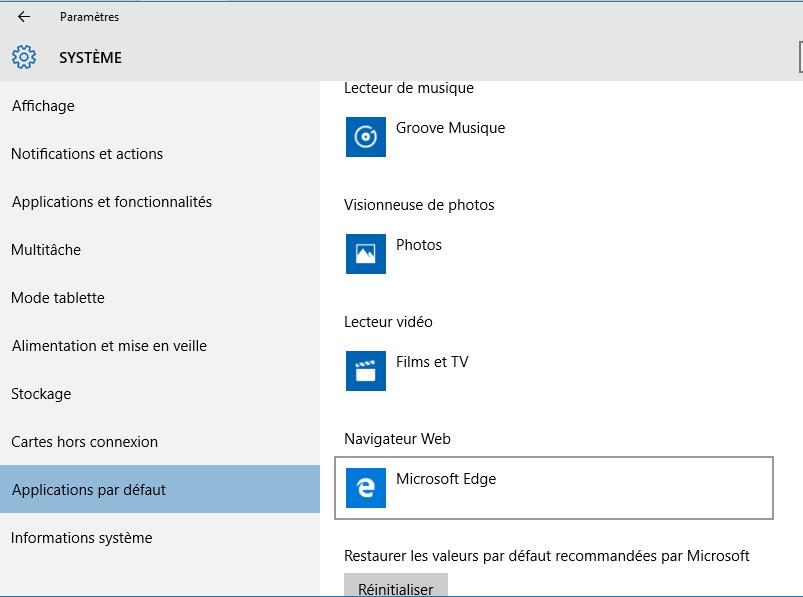
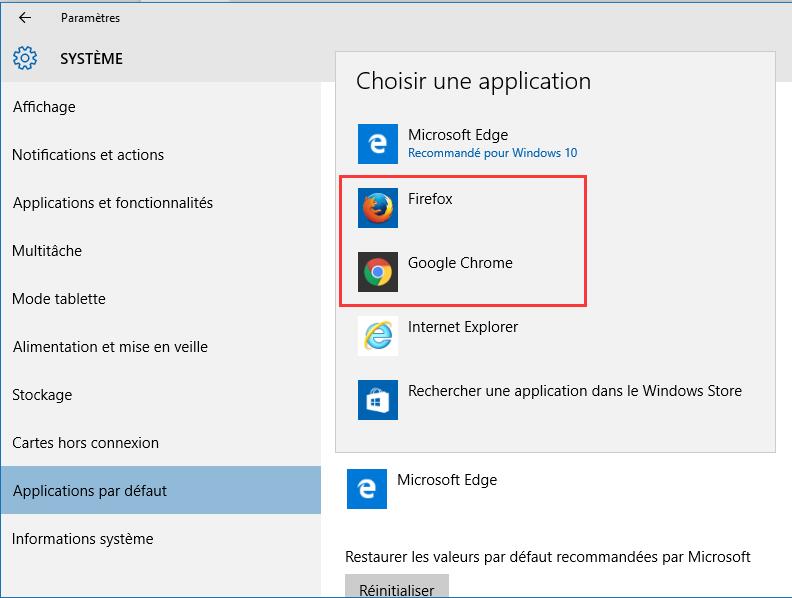
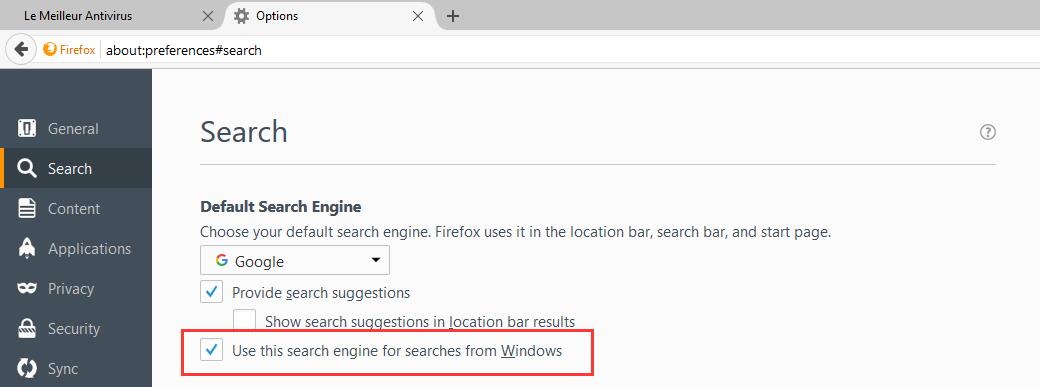
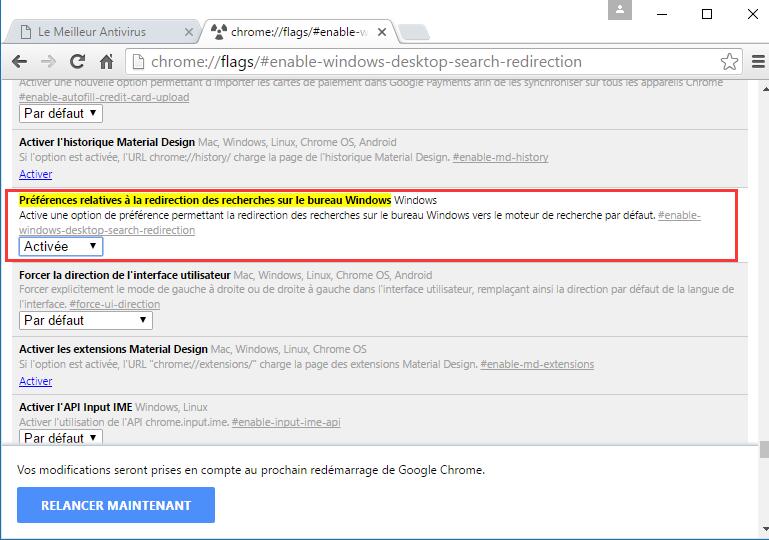
Il existe une solution beaucoup plus simple :
Téléchargez dans le Windows Store l’application « Search Bar Connector ».
Une fois l’application installée, allez dans Paramètres>Système>Applications par défaut>Choisir les applications par défaut par protocole.
Descendez jusqu’à « MICROSFT-EDGE », et mettez l’application « Search Bar Connector » à la place de « Microsoft Edge » en face.
L’application redirigera alors toutes les recherches vers votre navigateur par défaut (que ce soit Chrome, Firefox, etc…), et vous propose aussi de choisir n’importe quel moteur de recherche !
à partir de « Changer le moteur de recherche pour Cortana dans Windows 10 en utilisant Firefox. « , je ne comprends plus rien… Un vrai casse-tête !