Avez-vous besoin de remettre vos préférences de navigateur Web à défaut ? Ce n’est pas simplement une question de le désinstaller – vos filières et donnés seront toujours sur votre ordinateur. Si vous utilisez Internet Explorer, il est impossible de le désinstaller.
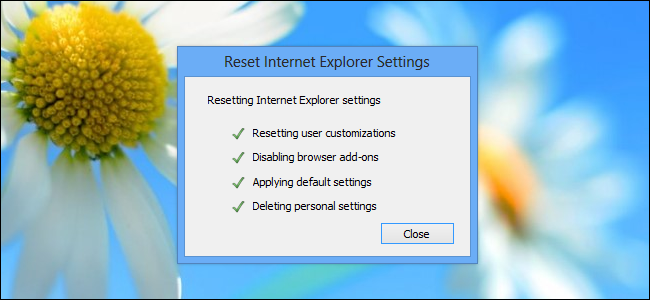
Remettre ces préférences à défaut peut réparer bien des problèmes. Par exemple, un programme installé peut changer votre engin de recherche (search engine), installer des barres d’outil (toolbars) et causer d’autres changements importuns. Il est aussi possible que vous auriez changé des préférences avancées sans le savoir.
Google Chrome
Ce navigateur a un menu qui concerne la remise à défaut. Il peut être accédé en ouvrant le menu Chrome. Cliquez sur Settings et ensuite, entrez ‘reset browser’ dans la barre ‘Search’. Le bouton Reset browser settings devrait être présent.
Vous pouvez aussi copier et coller chrome://settings/resetProfileSettings dans la barre primaire Chrome pour accéder a ce menu (cette méthode est très facile).
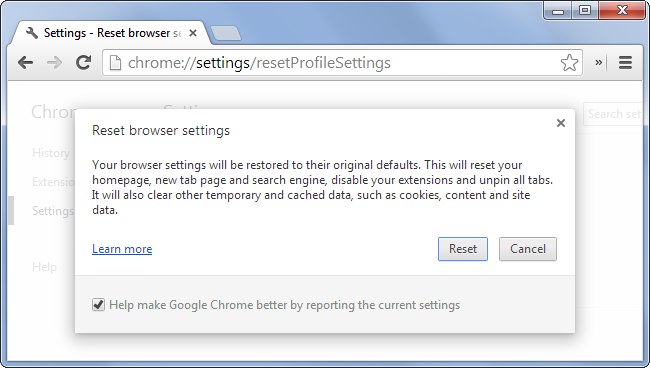
Cliquez ce bouton et Chrome effacerait quasiment tout – vos préférences, extensions, ‘cookies’, historique, ‘homepage’, engin de recherche par défaut et plus encore. Vos marque-pages (bookmarks) et mot de passes seront gardés, alors votre information personnelle importante ne serait pas effacée.
Mozilla Firefox
Firefox vous permet aussi de le réinitialiser en état à défaut. Cliquez le menu Firefox, sélectionnez Help, et cliquez Troubleshooting Information.
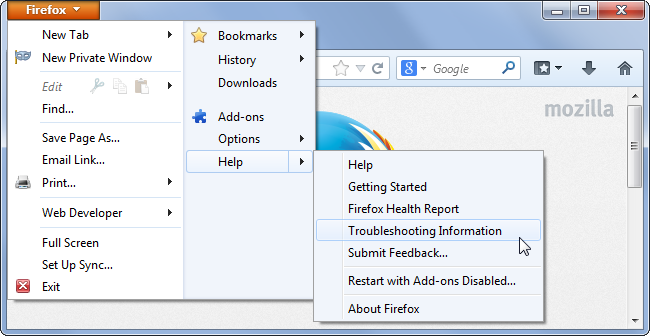
Cliquez le bouton Reset Firefox sur la page Troubleshooting Information.
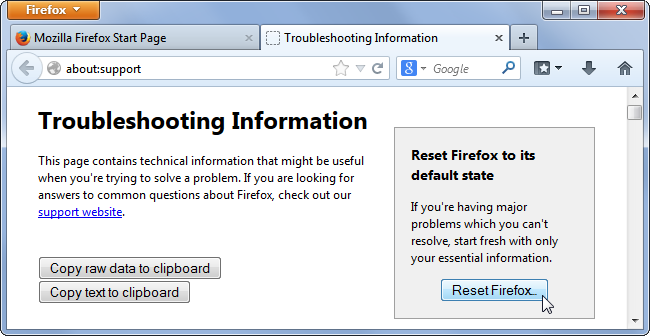
Firefox effacerait vos extensions et thèmes, préférences de navigateur, engins de recherche (search engines), préférences appliquées à un site web en particulier, et d’autres données. Par contre, Firefox tentera de préserver vos marque-pages, historique, mots de passe, ‘cookies’ et historique de formules.
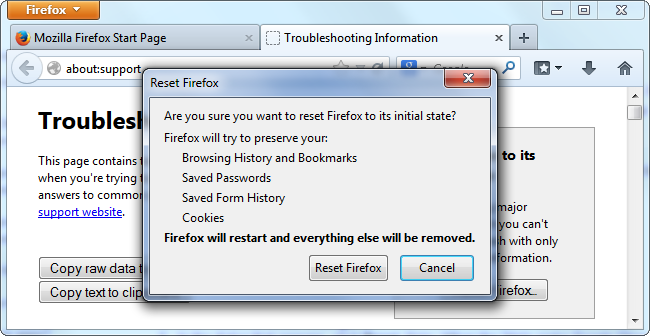
La fonction Reset accomplit ceci en créant un nouveau profil d’utilisateur, en copiant cette information de l’ancien. Votre ancien profil serait placé dans un fichier nommé Old Firefox Data, dans votre fichier Desktop. Si vous perdez de l’information importante après la réinitialisation, vous pouvez tenter de la récupérer dans ce fichier. Si il n’est plus nécessaire, vous pouvez le détruire.
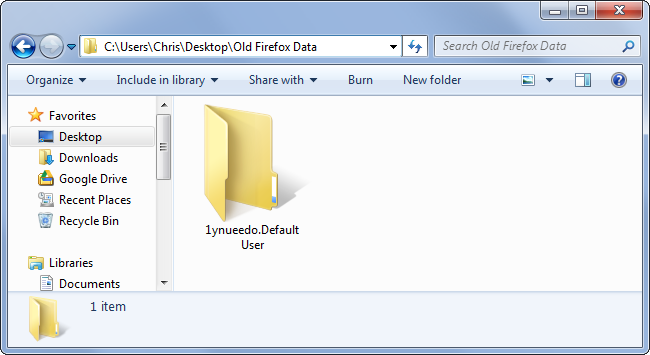
Internet Explorer
Votre raccourci Internet Explorer, présent sur le Bureau (desktop), peut remettre vos données à jour. Si vous utilisez Windows 8, cette fonction remettrait aussi à défaut les données de Modern Internet Explorer.
Ouvrez Internet Explorer, cliquez l’icône engrenage, et ensuite sélectionnez Internet options.
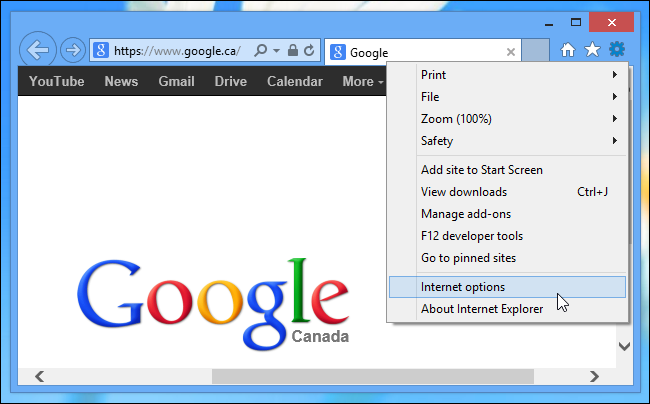
Cliquez la languette Advanced et ensuite le bouton Reset au bas de la fenêtre Internet options. Internet Explorer vous avertira de seulement se servir de cette fonction si votre navigateur est rendu inutile (You should only use this if your browser is in an unusable state). C’est seulement pour vous décourager de détruire vos données personnelles, à moins que c’est absolument nécessaire.
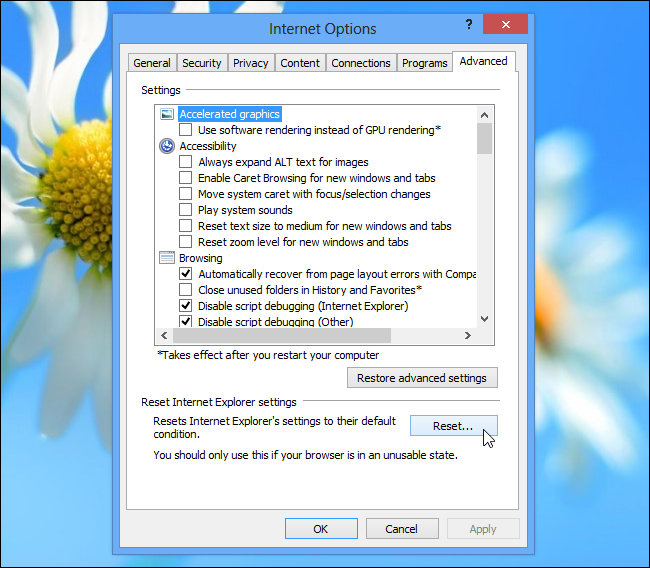
Internet Explorer désactiverai vos extensions et effacerait vos données de navigateur, paramètres de confidentialité et sécurité, et vos préférences de ‘pop-up’. Si vous voulez mettre votre page primaire (homepage) et engins de recherche, ainsi que vos fichiers temporaires, historique et ‘cookies’, cliquez la boîte Delete personal settings.
Vos favoris et RSS feeds seront conservées. Par contre, vos mots de passe ne le seront pas.
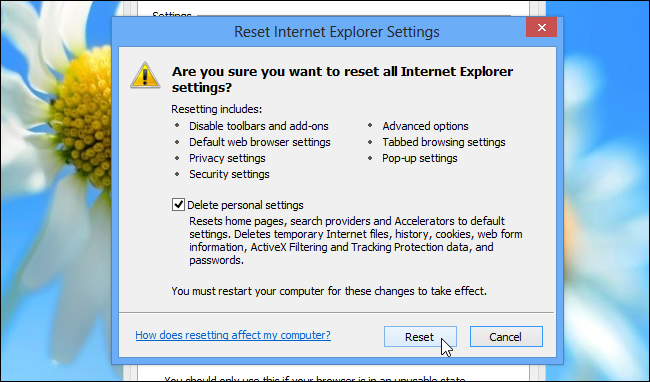
Après avoir exécuté cette fonction, il sera nécessaire de redémarrer votre ordinateur pour que les changements aient effet.
Safari n’a pas de fonction de réinitialisation. Le bouton Reset Safari détruit seulement votre historique – pas vos données à défaut. Il faut détruire les fichiers de configuration de façon manuelle.
