Aujourd’hui, dans ce tutoriel, nous allons voir comment créer le compte administrateur caché en Windows 10. Ce compte « Administrateur » va vous permettre d’installer des logiciels ou des programmes, ainsi que l’accès illimité et la gestion des fichiers avec des privilèges supérieurs. Après que vous activez un compte Administrateur ou que vous vous connectez avec un compte Administrateur, l’ennuyeux menu Contrôle de compte d’utilisateur n’apparaîtra jamais. Dans la version précédente de Windows comme Windows 7, 8 vous aviez la possibilité d’activer ce compte via le panneau de configuration de Windows, mais cela a changé avec l’introduction de Windows 10. Maintenant, cette caractéristique est caché, et nous avons besoin de la montre ne en utilisant le Shell de Commande (CMD).
Activation d’un compte Administrateur caché en Windows 10:
Alors sans plus tarder, nous allons commencer avec le tutoriel maintenant. Pour commencer, vous devez disposer de Windows 10 installé et activé sur votre système.
1, Cliquez sur le bouton Windows qui se trouve dans le clavier puis tapez “CMD“. Maintenant, cliquez droit sur le résultat le plus haut et choisissez “Exécuter en tant qu’administrateur”.
2, La prochaine étape qu’il vous faut c’est d’entrer une seule commande pour activer le compte administrateur sous Windows 10. Tapez la commande suivante dans la fenêtre du Shell de commande (CMD) et puis Appuyez sur Entrée pour activer le compte administrateur sous Windows 10. (Voir la capture d’écran)
net user administrator /active:yes
3, Arrivant à ce stade, vous avez déjà activé le compte administrateur caché dans Windows 10. Mais vous devriez lui donner un mot de passe pour être plus en sécurité et pour ce faire, encore une fois tapez la commande suivante dans la fenêtre CMD et appuyez sur Entrée pour saisir et ressaisir votre mot de passe une fois on vous le demande. (Voir la capture d’écran)
net user administrator *
Enter Password to protect Admin account
Retype Password to Confirm the Password
4, Maintenant que vous avez entré le mot de passe, vous êtes prêt à aller. Maintenant, si vous souhaitez utiliser le compte d’administrateur, allez au menu Démarrer et cliquez sur votre compte existant et choisissez « Administrator » dans le menu déroulant de changement (Voir la capture d’écran). Comme je l’avais déjà dit, cela va vous aider dans l’entretien de votre ordinateur ou si vous voulez installer un programme, c’est la meilleure façon de le faire dans Windows 10.
Supprimer le compte Administrateur intégral
1, Assurez-vous que vous vous êtes connectés à partir d’un compte régulier et puis ouvrez une invite de commande (Admin) et tapez le code suivant pour désactiver le compte d’administrateur intégral
Commande: » net user administrator /active:no »
En savoir plus:
Comment mettre à niveau de Windows 10 32-bits vers 64-bits
Meilleur Antivirus pour Windows 10
Comment désactiver Windows SmartScreen dans Windows 10
Accélérer Windows 10
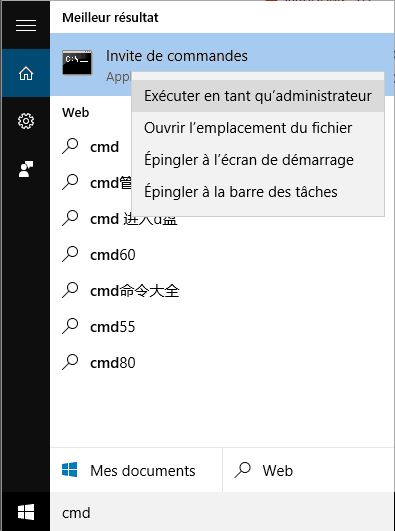
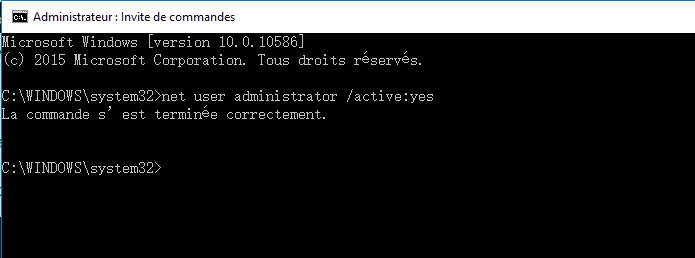
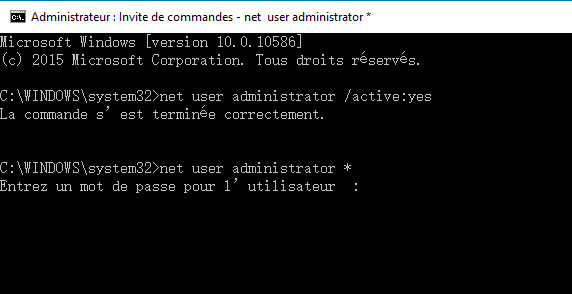
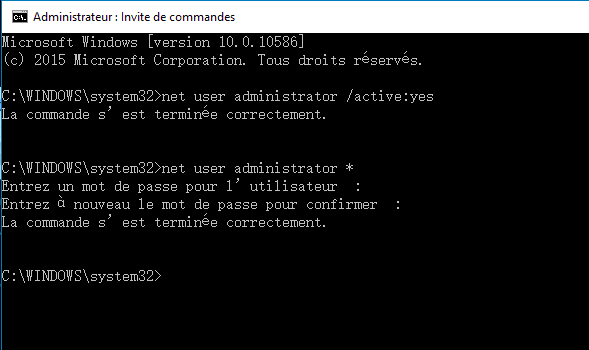
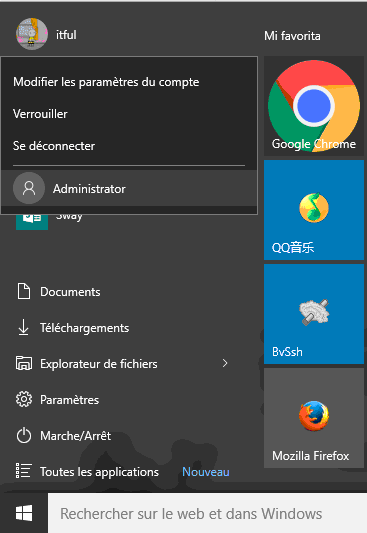
Merci j’ai reussi à activer le compte administrateur caché (^-^) en revanche impossible de le desactiver erreur systeme 5 Accès refusé.
Trouvé : il faut que ouvrir l’invite de commandes en mode administrateur sinon ça ne fonctionne pas
Impossible de supprimer un compte administrateur caché. L’invité de commande me dit : Le nom d’utilisateur est introuvable.
Que faire ?
Remplacer Administrator par Administrateur
ouvrez le Windows PoweShell (admin) en faisant clique droit sur l’icone windows et faites la commande « net user nom_utilisateur /active:no »^^