Si vous utilisez des applications universelles (Metro) dans Windows 10, vous avez sans doute remarqué que, comme les mises à jour du système, ces applications sont aussi automatiquement mises à jour. Les nouvelles versions d’applications sont généralement plus volumineuses. Elles installent sans votre consentement et ce non seulement provoque un trafic supplémentaire et réduit de l’espace su disque, mais certaines applications pourraient avoir les régressions, un design différent ou des fonctionnalités manquantes dans leur nouvelle version. Donc, vous voudrez peut-être pas mettre à jour toutes vos applications automatiquement et préférez plutôt de les mettre à jour manuellement. Voici donc comment désactiver la mise à jour automatique des applications dans Windows 10.
Pour désactiver les mises à jour automatiques des applications dans Windows 10, suivez les étapes suivantes:
- Ouvrez l’App Store.
- Dans le coin supérieur droit, vous devriez voir une image représentant votre compte Microsoft (ou une boîte blanche / grise). Cliquez dessus et choisissez la rubrique « Paramètres » dans le menu déroulant.
- Vous verrez l’interrupteur » mise à jour les applications automatiquement ». Mettez-le en OFF, ainsi vous avez terminé:
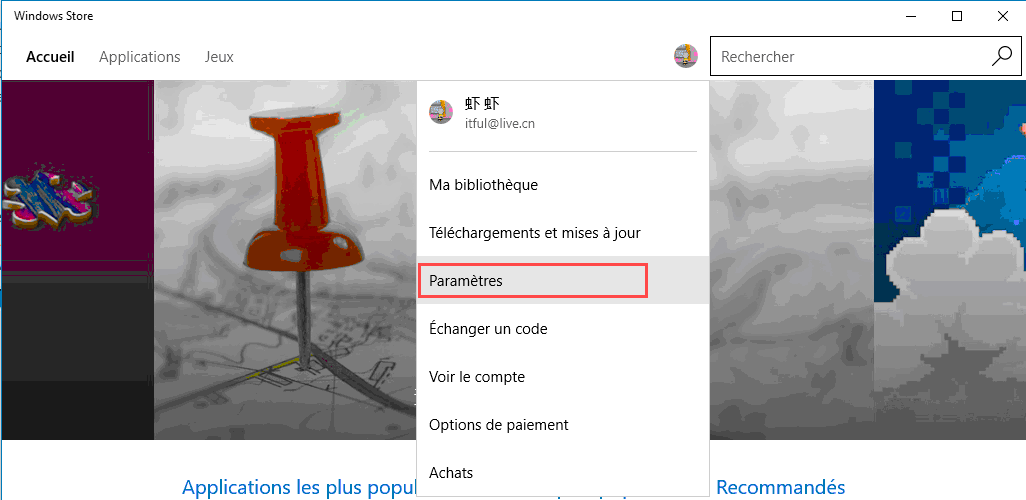
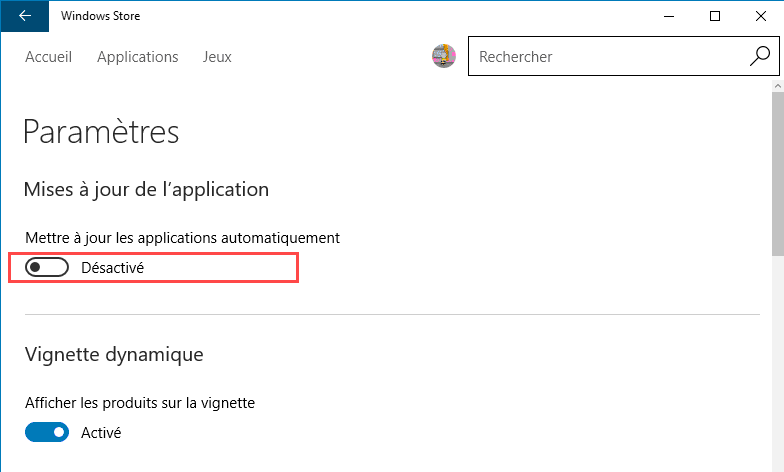
Comme vous pouvez le voir, il est très facile de désactiver la mise à jour automatique des applications dans Windows 10. Vous pouvez l’activer à tout moment comme vous pouvez toujours mettre à jour vos applications manuellement en utilisant l’App Store. Heureusement, vous avez toujours le contrôle sur le processus de mise à jour des applications dans Windows 10 contrairement aux mises à jour du système et des pilotes qui sont forcés sur les utilisateurs.
En savoir plus:
Activer et Désactiver (Supprimer) un Compte Administrateur Caché en Windows 10
Comment mettre à niveau de Windows 10 32-bits vers 64-bits
Meilleur Antivirus pour Windows 10
Comment désactiver Windows SmartScreen dans Windows 10
Accélérer Windows 10