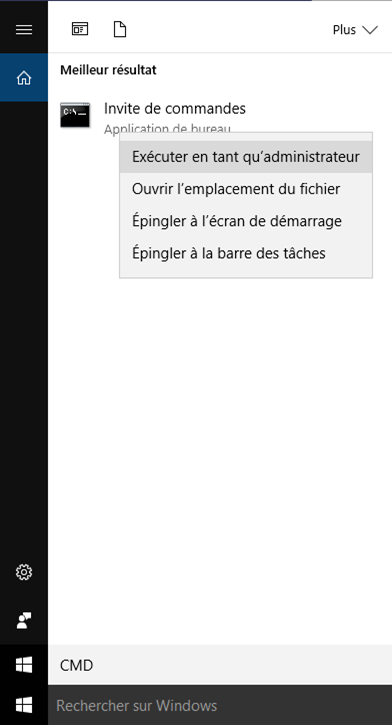Dans Windows 7 (et versions antérieures), nous pouvions facilement démarrer nos PCs en mode sans échec simplement en appuyant sur la touche F8 lorsque Windows a commencé à charger.
Commençant avec Windows 8, Microsoft a désactive cette option pour accélérer le processus de démarrage. Personnellement, je n’ai jamais été très friand de ce changement.
Si vous manquer d’être capable d’appuyer sur F8 pour démarrer en mode sans échec sur votre machine Windows 10, vous pouvez facilement le réactiver avec une entrée de ligne de commande simple.
La réactivation de la touche F8 au démarrage de Windows va ralentir le processus de démarrage de quelques seconds, mais je crois que le compromis vaut la peine.
Suivez les étapes ci-dessous pour obliger Windows 10 à reconnaître la touche F8 pour démarrer en mode sans échec:
1 – Appuyez sur la combinaison de touches Windows+S pour ouvrir une zone de recherche.
2 – Taper CMD dans la zone de recherché. Les mots ‘’invite de commande’’ doivent apparaître dans le volet des résultats de la recherche.
3 – Faire un clic droit sur Invite de commandes et sélectionnez Exécuter en tant qu’administrateur dans le menu déroulant. Remarque: Cliquez sur Oui si une window de ‘’contrôle de compte d’utilisateur’’ s’affiche. Vous devriez maintenant voir une boite de dialogue ‘’Invite de commandes’’
4 –Copiez et coller la ligne suivante après l’invite de commandes, puis appuyez la touche Entrée:
bcdedit /set {default} bootmenupolicy legacy
Vous devriez maintenant voir un message indiquant ‘’ L’opération s’est terminé avec succès ’’Sinon, vérifiez l’entrée ci-dessus et ré-recollez-le après l’invite de commandes.
5 –Cliquez sur le X dans le coin supérieur droit pour fermer la boîte de dialogue ‘’Invite de commandes’’.
C’est tout ce qu’on peut dire. La touche F8 devrait être activée maintenant pour démarrer en mode sans échec.
Pour démarrer votre PC en mode sans échec, commencez à taper sur la touche F8 key dès le début du processus de démarrage et continuez de taper jusqu’à ce que le menu ‘’Options de démarrage avancées ’’ s’affiche. De là vous pouvez sélectionner Mode sans échec ou Mode sans échec avec mise en réseau pour terminer le démarrage du système en mode sans échec.
En Savoir Plus:
Comment démarrer ou redémarrer Windows 10 en mode sans échec
Télécharger ISO de Windows 10
Meilleur Antivirus pour Windows 10