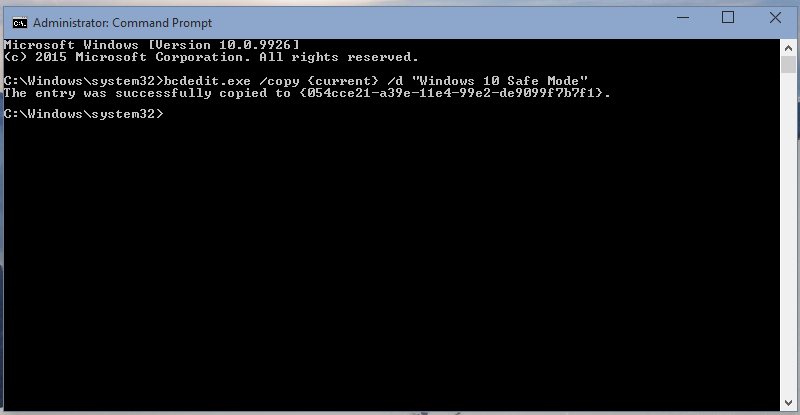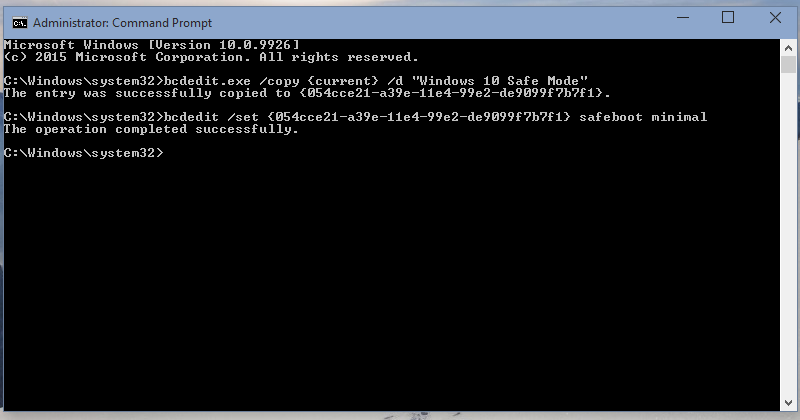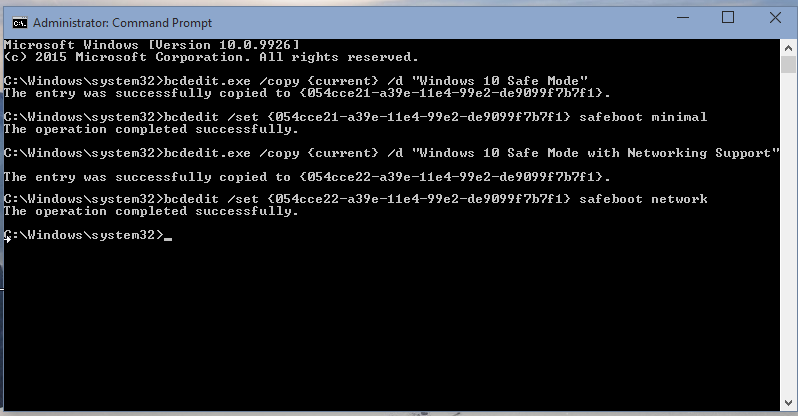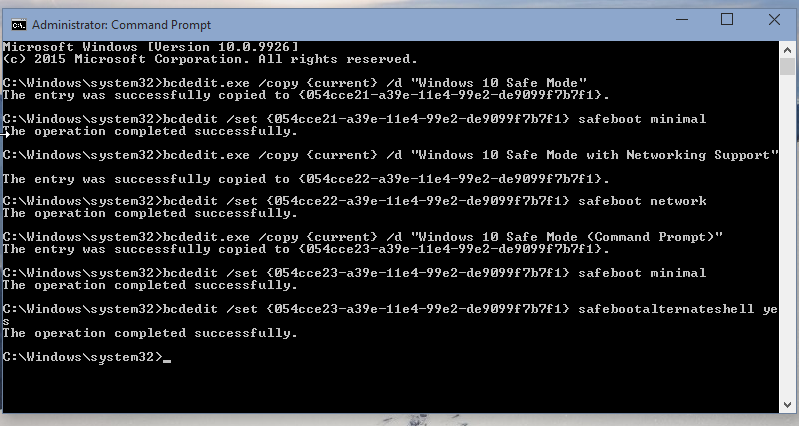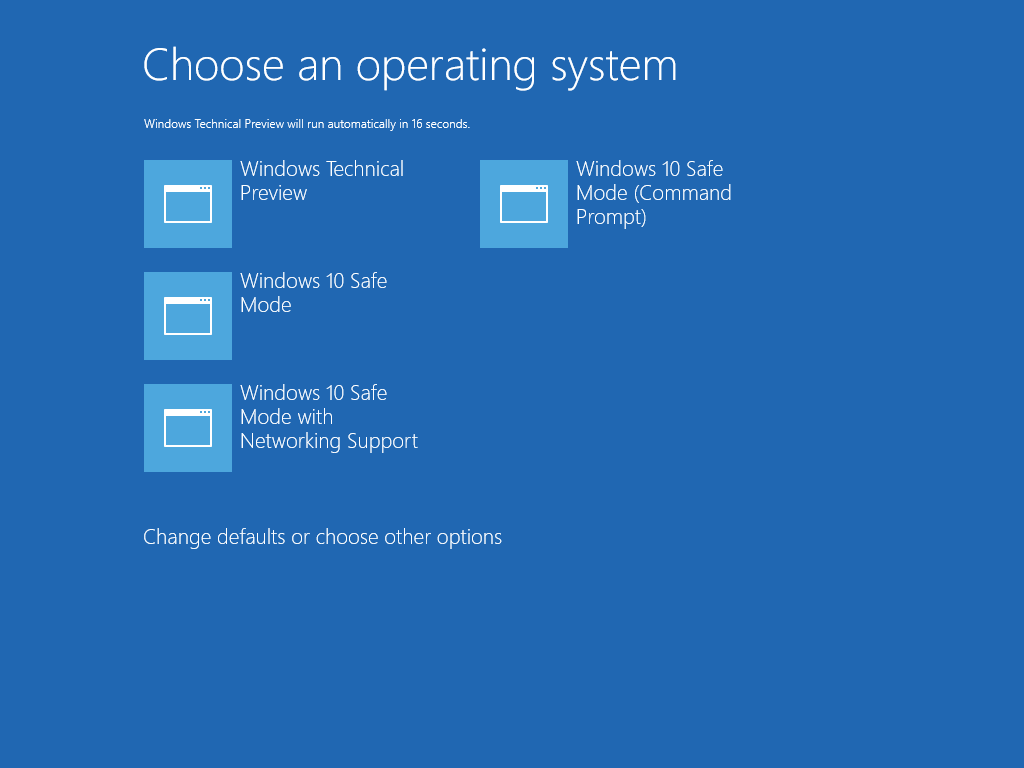Avec l’arrivée de Windows 8, Microsoft a apporté des modifications à l’expérience du démarrage. Le chargeur de démarrage simple sous forme de texte est maintenant caché par défaut et à sa place, il ya une interface utilisateur tactile conviviale graphique avec des icônes et du texte. La même chose sur Windows 10. Bien qu’il soit fonctionnellement plus riche, l’interface utilisateur est également très lourde à naviguer et nécessite le chargement de nombreux composants du système d’exploitation avant de voir le menu GUI du démarrage. En comparaison, le chargeur de démarrage classique dans Windows 7 était extrêmement rapide et vous a donné tout le dépannage et les démarrages liés à des options sur un seul écran. Par exemple, si vous avez besoin de démarrer en mode sans échec de Windows, vous devez charger cette interface de démarrage graphique d’abord, puis sélectionnez Mode sans échec. Aujourd’hui, nous allons voir comment ajouter l’option de mode sans échec directement au nouveau chargeur de démarrage sur l’écran où vous aurez le choix de l’OS.
Tout ce que nous devons faire est de cloner les options actuelles de démarrage du système d’exploitation et les modifier pour démarrer le système d’exploitation en mode sans échec. C’est très facile à faire. Nous n’utiliserons que l’outil de bcdedit intégré.
1, Ouvrez une invite de commande élevée.
2, Tapez la commande suivante:
bcdedit /copy {current} /d "Windows 10 Safe Mode"
Il produira la sortie suivante:
Cette commande clones les options d’amorçage OS actuels à une nouvelle entrée de démarrage nommée « Windows 10 en mode sans échec ».
3, Dans la sortie de bcdedit, notez la valeur {guid}. Copier et le coller dans la commande suivante:
bcdedit /set {guid} safeboot minimal
Remplacer le GUID avec votre valeur réelle guid, par exemple:
4, Si vous souhaitez ajouter le mode sans échec avec une prise en charge réseau, copier les options d’amorçage OS actuels une fois de plus:
bcdedit /copy {current} /d "Windows 10 Safe Mode with Networking Support"
Il produira également un nouveau GUID dans la sortie.
Maintenant le modifier comme suit, utilisez votre support réseau guid la place de la {guid} partie:
bcdedit /set {guid} safeboot network
5, Si vous devez ajouter le « Mode sans échec (de l’invite de commande) » élément, exécutez les commandes suivantes:
– Faire un nouveau record de démarrage:
bcdedit /copy {current} /d "Windows 10 Safe Mode (Command Prompt)"
Notez la valeur {guid} dans la sortie.
– Modifiez-le afin de fonctionner en mode sans échec en utilisant le GUID ci-dessus:
bcdedit /set {guid} safeboot minimal
– Enfin, lui faire utiliser l’invite de commande à la place de l’interface de l’Explorateur:
bcdedit /set {guid} safebootalternateshell yes
Maintenant, redémarrez votre PC et testez les nouvelles options disponibles dans le menu de démarrage:
En Savoir Plus:
Comment démarrer Windows 10 en mode sans échec
Le mode sans échec sous Windows 7 et 8 : comment y démarrer et dans quelle situation ?