Windows 7 introduit Peek/Afficher le bureau et les éditions suivantes de Windows, à savoir 8, 8.1 et 10, ont gardé cette fonctionnalité. Par défaut, l’option est située à l’extrémité inférieure à droite de la barre des tâches. Si vous trouvez que l’emplacement est gênant et vous voulez plutôt une icône Afficher le bureau située prés du menu Démarrer, comme dans Windows XP ou Vista, nous vous montrons ci-dessous une méthode facile pour en créer une. Cette méthode fonctionne pour Windows 7, 8, 8.1 et 10.
Astuce: Appuyez sur Win + D dans votre clavier permet aussi de basculer Afficher le bureau / Afficher les fenêtres ouvertes.
L’option en extrême-droite en bas qui permet d’afficher le bureau par défaut ressemble à ceci:

Nous voulons quelque chose comme ceci:

ou

Voici les étapes à suivre.
1. Allez dans le bureau. Vous pouvez y aller plus rapidement en appuyant sur Win + D.
2. cliquez-droit sur le vide et choisissez Nouveau>Raccourci.
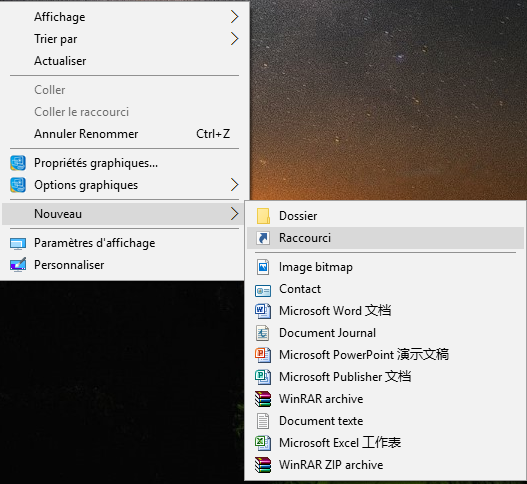
3. Copiez / collez le texte ci-dessous dans le champ de l’emplacement:
%windir%\explorer.exe shell:::{3080F90D-D7AD-11D9-BD98-0000947B0257}
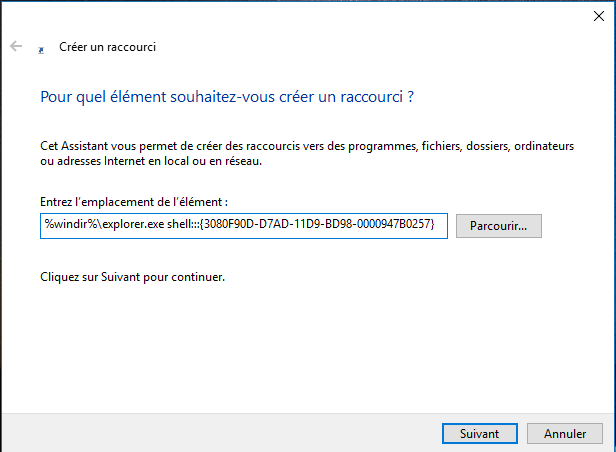
4. Cliquez sur Suivant, choisissez un nom pour votre raccourci et cliquez sur Terminer.
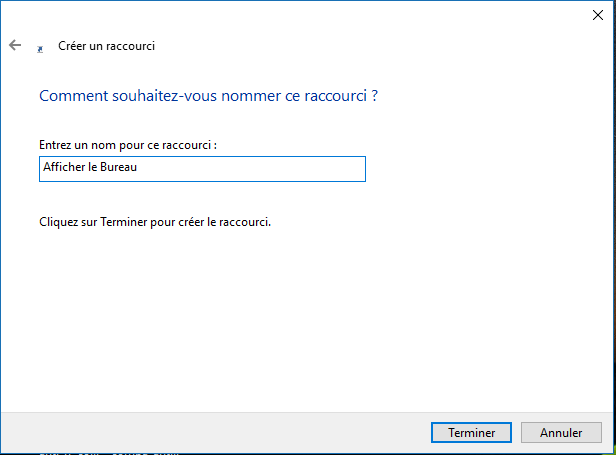
5. Maintenant, le raccourci fonctionne bien et vous pouvez l’ajouter à la barre des tâches, mais il sera affiché avec l’icône de l’explorateur. Vous pouvez facilement modifier cela en changeant l’icône:
a) Droit-cliquez sur le raccourci dans le bureau et choisissez Propriétés.
b) Par défaut, il ouvre l’onglet Raccourci dans la fenêtre Propriétés. Cliquez sur Changer l’icône.
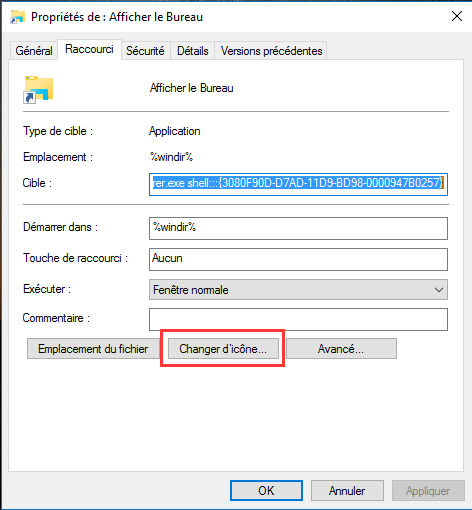
c) Vous allez remarquer que le raccourci obtient son icône depuis explorer.exe qui ne propose pas beaucoup d’options. Vous pourriez choisir le vieille icône ‘Afficher le bureau’.
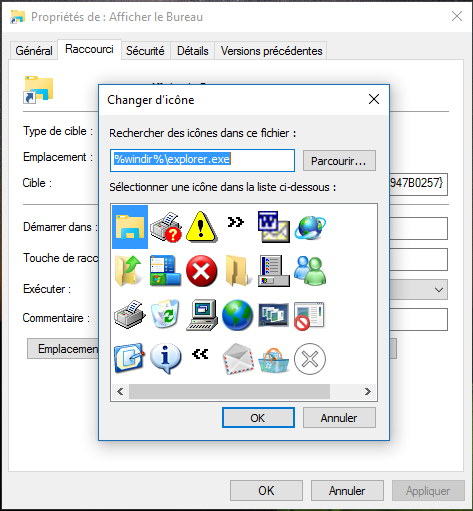
d) Ou copiez/collez %SystemRoot%\system32\imageres.dll, puis appuyez sur Entrée dans la zone de Rechercher des icônes dans ce fichier.
e) Cela va ouvrir imageres.dll qui comprend une plus grande variété d’icônes à choisir. Le bleu en surbrillance ci-dessous semble approprié.
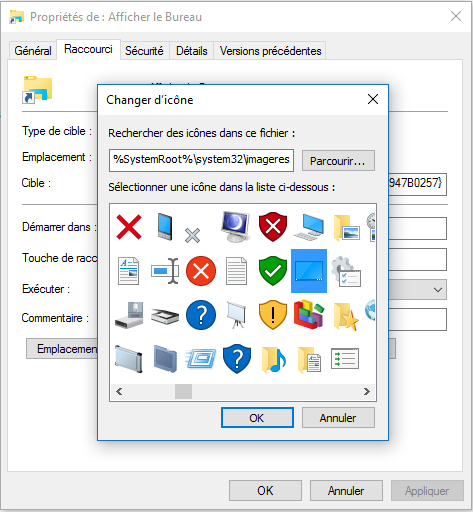
Sélectionnez-le et cliquez sur OK.
6. Après avoir l’icône approprié bien choisi, maintenant cliquez-droit sur le raccourci d’Afficher le bureau et choisissez Epingler â la barre des tâches. Vous pouvez glisser l’icône vers la gauche ou la droite dans la barre des tâches.
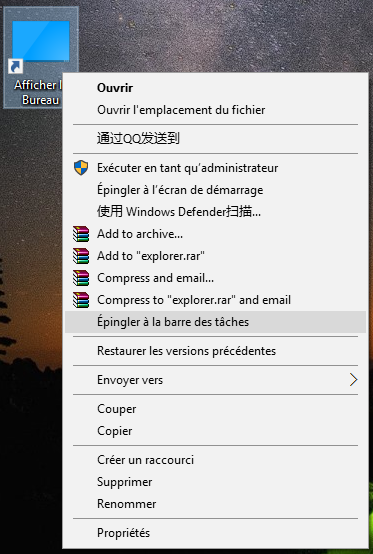
7. Vous pouvez maintenant supprimer le raccourci dans votre bureau si vous voulez. L’icône Bureau épinglée à la barre des tâches va continuer à fonctionner correctement.
Voilà c’est tout. Veuillez laisser un commentaire ci-dessous s’il ya des problèmes.
En savoir plus:
Comment empêcher Windows 10 de redémarrer automatiquement pour les installations de mise à jour
Accélérer Windows 10
Télécharger ISO de Windows 10 Home/Pro
C est exactement ce que je recherchais .merci
Merci pour cette explication très claire et très utile.
Merci beaucoup !
Bonjour,
Je vous remercie beaucoup pour l’aide que vous m’avez apporté à résoudre ce problème figurant dans cette rubrique. Néanmoins, depuis cette manipulation, chaque fois que je clique sur l’icône « Bureau », il apparaît un tableau avec: « Voulez-vous autoriser cette application à apporter des modifications à votre ordinateur »
Si je clique sur « Changer ces modifications », il m’est proposer de changer les paramètres du compte utilisateur: ce qui n’est pas recommandé.
Quel est votre avis sur cette question?
Je vous remercie.
Merci, c’est parfait comme tuto !
Parfait! Ca marche nickel! Et c’est parfaitement bien expliqué! Merci!
Top !!!
bravo et merci
David
Merci !
Bravo et merci !
Merci pour cette astuce^^ Bien pratique…
Facile et rapide ! Merci beaucoup !
merci, c’est parfait.
Ce n’est pas facile de changer de passer à windows 10 quand on a pris de bonnes vieilles habitudes.
Gràce à vous , je retrouve un peu de confort!
parfait !
Super pratique.
Merci beaucoup !
Merci beaucoup pour ce tuto
Top ! Merci ça fonctionne parfaitement.
Merci !