Votre MacBook peut être particulièrement adapté lors de vos déplacements, mais si vous l’utilisez principalement à la maison et que vous souhaitez un écran large, voici comment ajouter un deuxième écran à votre MacBook.
L’écran le plus large que vous puissiez avoir pour un MacBook est de 15 pouces, ce qui ne représente pas beaucoup d’espace pour travailler. Vous pouvez généralement vous en contenter lorsque vous travailler à distance, mais si vous avez l’espace nécessaire et en avez la possibilité, utiliser votre MacBook avec un écran plus large est idéal.
Un écran plus large peut rendre le travail sur un projet plus facile, vous permettant d’utiliser plusieurs fenêtres ouvertes côte-à-côte, ou tout simplement d’afficher plus de texte et d’autres objets sur votre écran simultanément, étant donné que certains moniteurs peuvent offrir des résolutions supérieures à celle de votre MacBook.
Quelqu’un soit la raison, avoir un second moniteur pour votre MacBook peut être un excellent moyen d’ajouter une sensation « ordinateur de bureau » à votre installation lorsque vous êtes chez vous. Voici comment ajouter un second écran à votre MacBook.
Que chercher dans un écran
Avant d’ajouter le second écran à votre installation, vous devez en premier lieu acheter un second écran si ce n’est pas déjà le cas. La bonne nouvelle étant que ce n’est pas difficile de se procurer un écran d’ordinateur, mais il y a quelques éléments à garder à l’esprit.

La première étant la résolution. En d’autres termes, le nombre de pixels que le moniteur affiche. La plupart des écrans d’ordinateurs standards offrent une résolution de 1920×1080, ce qui signifie qu’ils affichent 1 920 pixels sur la largeur, et 1 080 sur la hauteur. Cela suffit généralement à tous les utilisateurs moyens.
Cependant, vous pouvez vous procurer des moniteurs offrant des résolutions supérieurs, y compris des moniteurs qHD (2560×1440) et même 4K (3840×2160). Les écrans 4K sont encore un peu cher mais le qHD s’améliore en termes de prix. J’ai récemment récupérer un Dell UltraSharp QHD 25 pouces pour 250$ en promotion. L’élément principal à retenir est que, généralement, plus la résolution est élevée, plus le prix l’est aussi.
Une fois que vous aurez choisi une résolution, assurez-vous de vérifier quels type de câbles de connexions le moniteur propose. La plupart des écrans basiques permettent au moins le DVI. Le problème avec le DVI étant que vous aurez besoin d’un adaptateur pour le connecter à votre MacBook.

Bon nombre de moniteurs offrent cependant un port HDMI, donc si votre MacBook a un port HDMI, vous pourrez tout simplement les brancher entre eux.
La plupart des écrans plus haut de gamme n’ont pas de DVI mais offrent du HDMI ainsi que des connecteurs Display Port, et ces écrans seront certainement équipés d’un adaptateur Display Port vers Mini Display Port que vous pouvez utiliser avec votre MacBook.
Connecter un deuxième écran
Lorsque vous disposez de votre écran, il est temps de le connecter à votre MacBook.
Si vous avez un MacBook Pro, cela sera plus facile pour vous car il dispose de plusieurs ports pour se relier. Le MacBook Air et le MacBook 12-pouces sont un peu plus complexes mais il est tout de même possible d’y relier un écran avec des adaptateurs.
Avec un MacBook Pro, vous avez deux options : utiliser le port HDMI ou le Mini Display Port/Thunderbolt. Comme mentionné précédemment, si votre écran dispose d’un port DVI, vous pouvez vous procurer un adaptateur Mini DisplayPort pour DVI chez Apple. Si votre écran dispose d’un port HDMI, vous pouvez directement relier les deux avec un câble HDMI.
Si vous avez un MacBook Air, votre seule option est le Mini DisplayPort/Thunderbolt et, pour l’utiliser, il vous faudra l’adaptateur mentionné précédemment, ou un adaptateur pour transformer le Mini DisplayPort en HDMI.
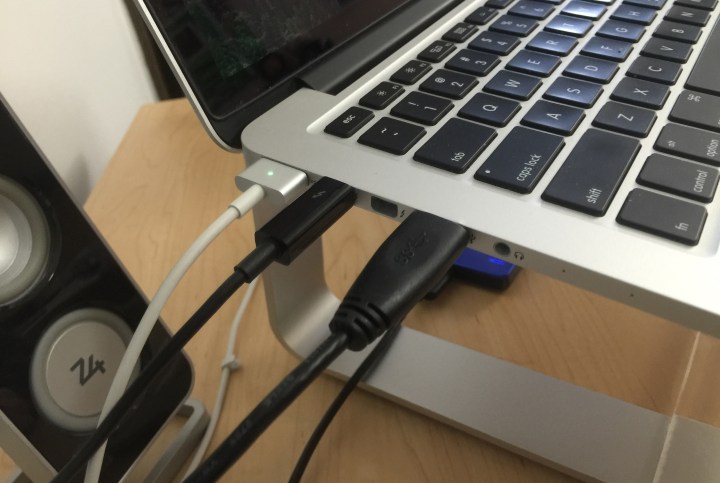
Quant au MacBook 12-pouces, la mise en place est un peu plus délicate mais quoiqu’il en soit, si vous désirez y connecter un écran DVI, vous aurez besoin d’un adaptateur DVI pour HDMI, ainsi qu’un adaptateur USB-C. Ou, si vous utilisez de l’HDMI, vous n’aurez besoin que de l’adaptateur USB-C.
Moins vous avez d’options au niveau des ports, plus la mise en place est compliquée, mais il y a toujours un moyen de connecter les deux.
A présent, une fois que vous avez connecté votre écran à votre MacBook et que vous les avez allumés, votre MacBook va automatiquement détecter l’appareil que vous avez ajouté. Vous aurez simplement besoin de personnaliser son fonctionnement en ouvrant le menu Préférences Système et en cliquant ensuite sur Moniteurs.
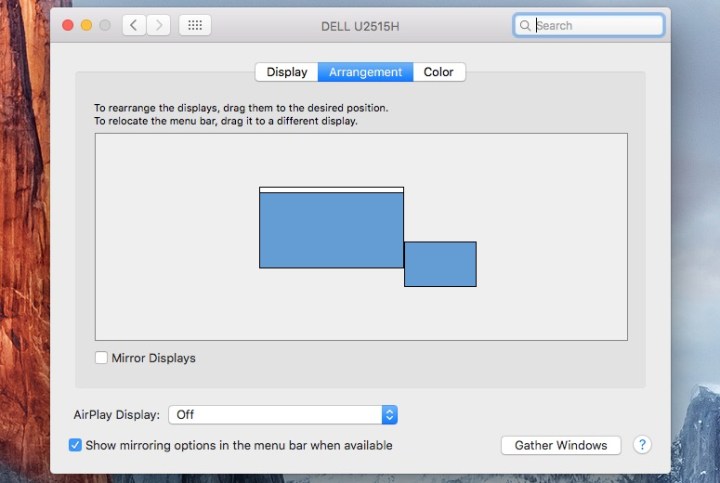
A partir de ce menu, les paramètres les plus importants se trouvent dans l’onglet Dispositions, en haut de votre écran. C’est à partir de cet onglet que vous pouvez choisir parmi vos écrans, lequel est votre écran principal. Pour ce faire, cliquez et ramenez simplement la barre de menu miniature et placez-la sur le moniteur que vous souhaitez comme écran principal.
Vous pouvez aussi cliquer et déplacer l’écran lui-même et le disposer là où le voulez par rapport à l’ordinateur. Par exemple, dans mon cas, mon MacBook Pro est trop sur ma droite et légèrement plus bas que mon grand écran, j’ai déplacé les dispositions de l’ordinateur en fonction de cela.
Après cela, vous êtes prêt pour utiliser votre deuxième écran. Votre MacBook va automatiquement détecter votre écran, peu importe quand vous le branchez, et OS X se souviendra de la taille des fenêtres aussi avec ce deuxième écran.
Pour moi qui ne suis pas une brute de l’informatique, les explications sont très intelligibles et m’ont permis de tout connecter en 2 minutes top chrono, merci !
Moi je n’arrive pas a le connecter car le MacBook Air ne détecte pas l’écran : (
Merci de me répondre.