Voici un petit guide pour changer l’emplacement où l’Explorateur de fichiers s’ouvre quand vous le lancez dans Windows 10. Par défaut, lorsque vous ouvrez l’Explorateur de fichiers, il vous emmènera à la fenêtre de l’Accès rapide, mais il y a un moyen de le modifier et le diriger plutôt vers Ce PC.
Modification de l’Explorateur de fichiers pour se lancer dans ‘Ce PC’ au lieu de ‘Accès rapide’ sous Windows 10
Il est très simple de faire ceci:
Etape 1: Ouvrez l’Explorateur de fichiers
Premièrement Ouvrez l’Explorateur de fichiers à partir de la menu Démarrer.
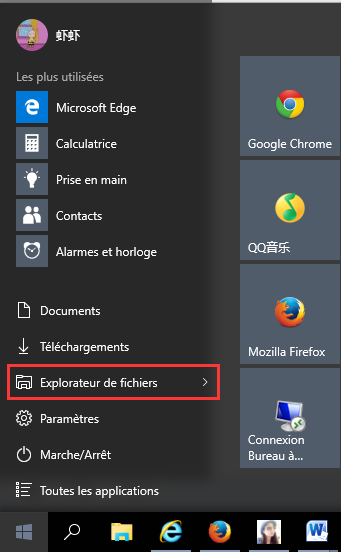
Etape 2: Allez vers le menu Options dans l’onglet ‘Affichage’
Dans l’Explorateur de fichiers, allez vers l’onglet Affichage et sélectionnez Options.
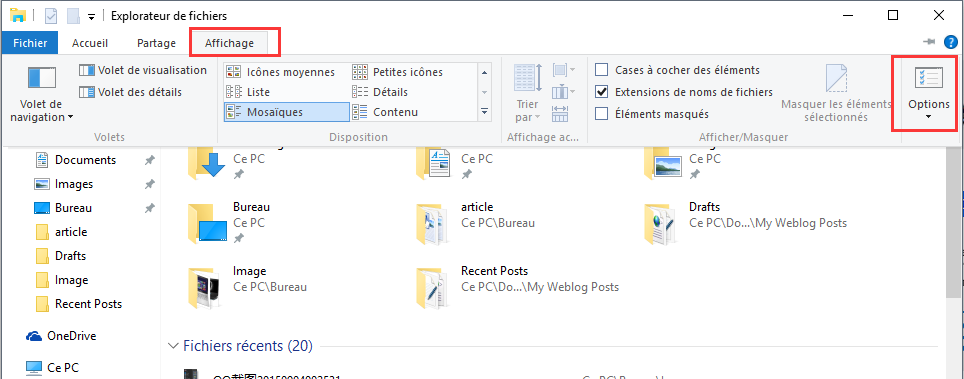
Etape 3: Modifiez l’ Option ‘Ouvrir l’Explorateur de fichiers’
Dans la fenêtre Options, il existe une option dans l’onglet Général appelée ‘Ouvrir l’Explorateur de fichiers dans’. Vous l’avez déjà deviné- ce que vous devez changer pour que l’Explorateur de fichiers s’ouvre dans Ce PC au lieu de Accès rapide, où l’option est actuellement définie.
Donc, changez l’option de Accès rapide à Ce PC puis cliquez sur OK pour enregistrer les modifications. Et c’est tout! Je vous ai déjà dit, c’est une procédure très facile.
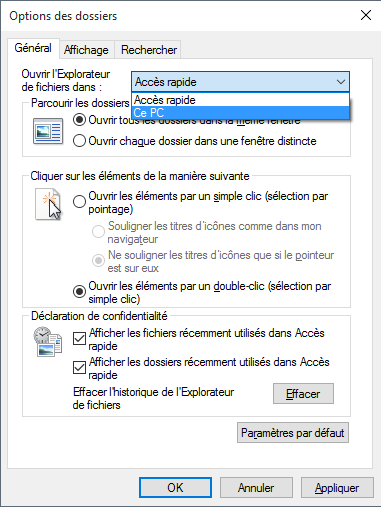
Malheureusement, vous pouvez configurer l’Explorateur de fichiers pour se lancer soit à Ce PC ou l’Accès rapide, et aucune autre fenêtre (par exemple, un dossier de votre choix).