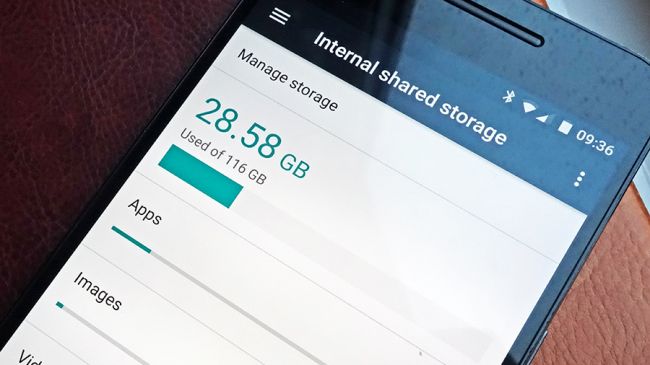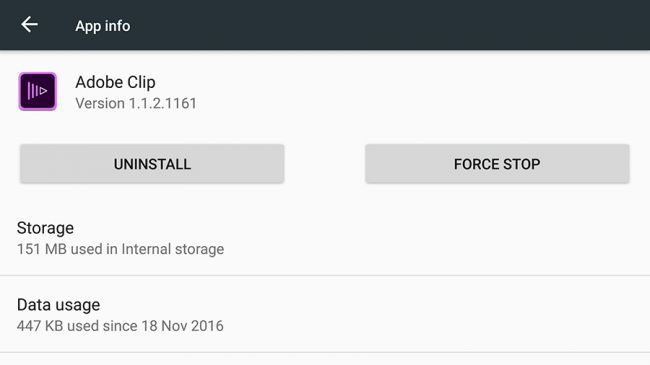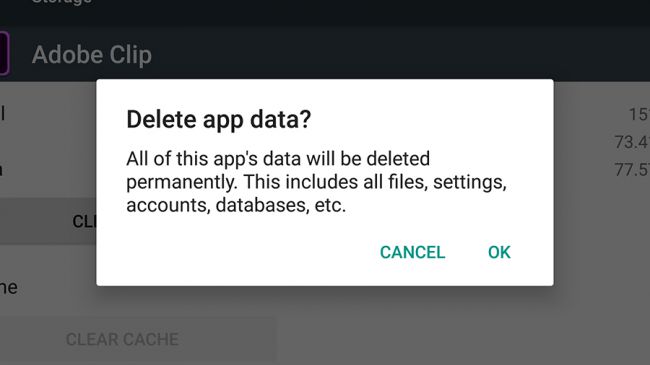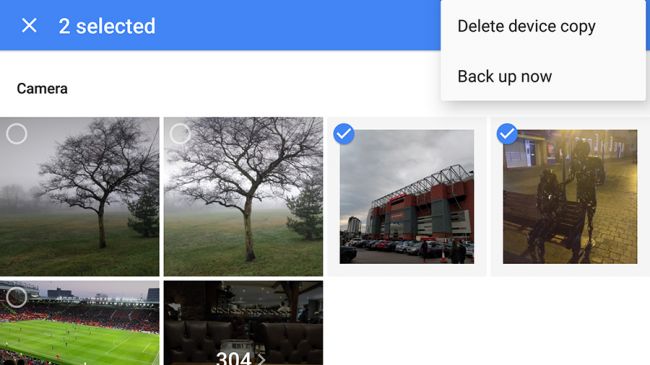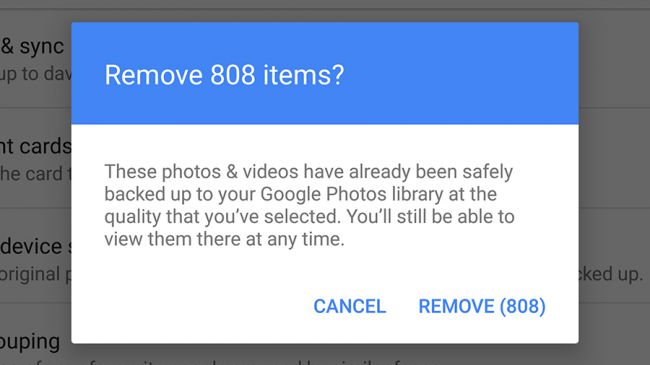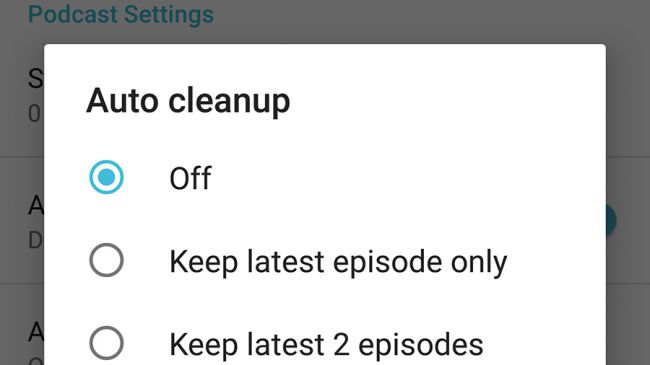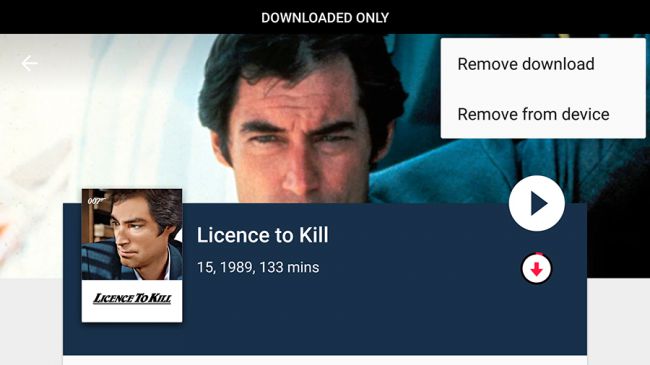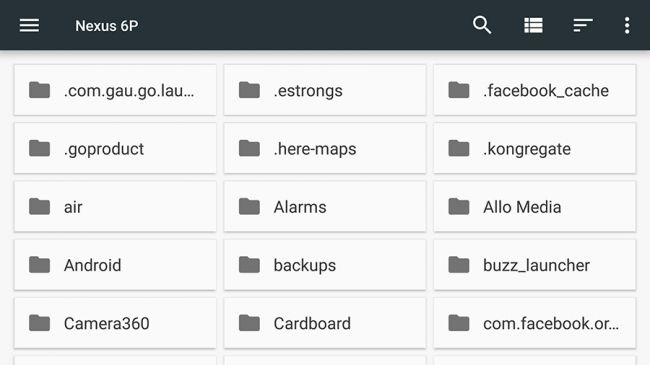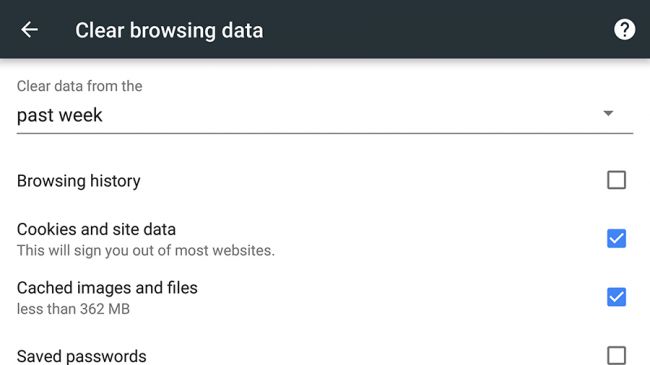1. Introduction
Le message « espace de stockage insuffisant » n’est celui que vous préférez voir sur l’écran de votre téléphone ou tablette Android – spécialement quand vous essayez de prendre une vidéo des premières paroles de votre bébé ou en synchronisant votre playlist Spotify pour la navette du matin.
Si vous vous retrouvez à l’étroit, il existe un bon nombre d’astuces à tenter pour libérer de l’espace pour pouvoir prendre nouveau des photos et synchroniser de la musique en seulement quelques minutes. Voici quelques tuyaux pour libérer de l’espace, qui devraient fonctionner sur la plupart des appareils Android.
2. Supprimer les applications que vous n’utilisez pas
Avez-vous des applications qui accumulent la poussière dans votre téléphone ou votre tablette dont vous pouvez facilement vous débarrasser ? Certaines applications et en particulier les jeux, s’accaparent parfois de parts de la mémoire sur votre appareil que vous pouvez réclamer si vous ne les utilisez plus.
Accéder aux réglages et cliquez ensuite sur ‘stockage’ puis ‘Applications’ pour trouver les coupables du manque d’espace sur votre appareil Android, avec les plus exigeantes en haut de la liste. Vous ne pouvez pas néanmoins les supprimer depuis ici. Pour faire, allez aux menus des applications depuis réglages, cliquez sur l’une des applications listée et sélectionnez ‘désinstaller’.
Soyez toutefois prudent – ne désinstallez pas les applications qui peuvent qui peuvent contenir des données dont vous aurez besoin (tels que les jeux sauvegardés) si ces données ne sont pas déjà sauvegardées ailleurs.
3. Supprimer le cache des applications et les données
Si vous souhaitez conserver certaines applications sur votre système mais réduire le volume d’espace qu’elles prennent, vous pouvez supprimer leur cache et leur base de données.
De nouveau, allez dans Paramètres puis stockage > Applications et vous verrez deux points pour chacun – Effacer les données et Vider le cache, tous les deux avec les détails sur l’espace utilisé actuellement.
La suppression des données efface les données personnalisées retenues par l’application – C’est comme le fait d’installer et de réinstaller. Dans le cas de Facebook par exemple, vous remarquerez que vous vous êtes déconnecté. ; Avec Spotify, vous serez déconnecté et vous perdrez vos playlists synchronisées.
Vider le cache n’est pas aussi extrême mais ne récupérera pas autant d’espace – Il vide uniquement le cache temporaire des fichiers gérés par l’application afin qu’elle démarre plus rapidement, à la base des parties de l’application reste en mémoire. Videz le cache et l’application démarrera plus lentement lors la prochaine utilisation, mais rien d’autre ne changera.
4. Supprimez des photos et vidéos
Sur la plupart des téléphones et tablettes, les photos et vidéos prennent beaucoup de place – accédez au Stockage et Paramètres pour vérifier cela.
Nous allons expliquer comment sauvegarder ces photos et vidéo à l’étape suivante, mais vous pouvez en trouver beaucoup à supprimer en ouvrant Google Photos ou le gestionnaire de photo : avez-vous vraiment besoin de dix-sept photos du même coucher de soleil ? Qu’en est-il de ce long time-lapse qui a mal tourné ? Ou, tous les memes que vous avez envoyés sur Whatsapp ?
Comme nous l’avons dit, vous pouvez tout sauvegarder – mais avant de le faire, faites un peu de ménage et supprimez toutes ces images floues, inutiles et ternes dont vous n’avez pas vraiment besoin.
5. Synchronisez vos photos et vidéos avec le cloud
Si vous ne souhaitez pas supprimer des données en permanence, enlevez-les carrément de votre téléphone. Heureusement, Google Photos fait un super boulot, et vous pouvez voir les photos et les vidéos déjà synchronisées avec le cloud en lançant l’application et en choisissant paramètres puis Sauvegarde et synchronisation dans le menu.
Il y a également une option dédiée ‘Libérer l’espace’ dans le menu – Cela recherche sur votre téléphone ou tablette les photos et les vidéos déjà sauvegardées, et ensuite vous demander si vous voulez supprimer les copies enregistrées sur vos appareils. Vos photos et vidéos seront toujours en sécurité sur le cloud, bien qu’elles puissent être redimensionnées selon les options de sauvegarde que vous avez choisies.
Vous pouvez même rendre tout ça automatique : depuis Paramètres allez sur ‘Stockage’ puis ‘Gérer le stockage’ pour trouver l’option de Stockage Automatique.
D’autres application tel que Dropbox peuvent faire le même travail, en synchronisant automatiquement les images et les vidéos avec le web afin que puissiez supprimer les originales.
6. Supprimez les playlists hors ligne
Comme nous l’avons mentionné au-dessus, certaines applications peuvent embarquer beaucoup de données avec elles – comme les applications de musique qui stockent les playlists pour la lecture en hors ligne. Ouvrez Spotify, Google Play Musique, Apple Music ou autre et cherchez des playlists en cache dont vous pouvez vous passer.
Les applications de Podcast sont également connues pour conserver de gros fichiers, c’est pour cela qu’il faut supprimer les anciens épisodes déjà visionnés. La plupart des applications de podcast sont installées avec des options de nettoyage automatique des épisodes, une fois visionnés ; donc à vous de déterminer si votre application embarque cette fonctionnalité ou non, ou bien commencez à supprimer les podcasts manuellement.
7. Supprimez les émissions télévisées et films stockés en mode hors connexion
Comme pour les applications de musique – il peut y avoir beaucoup de choses misent en cache pour permettre la lecture hors ligne, mais que vous avez oublié (comme mentionné ci-dessus, allez dans le Stockage puis Applications depuis les Paramètres pour voir lesquelles occupent le plus d’espace)
Google Play Movie, par exemple, vous permet de télécharger des vidéos pour regarder en mode hors ligne – si vous tapez sur Téléchargements depuis le menu de l’application vous pouvez voir que ces vidéos sont sauvegardées localement. Sélectionnez l’une d’entre elles et accédez au bouton menu (trois petits points), puis choisissez « Supprimer de l’appareil » pour effacer le cache du fichier. Vous pouvez toujours télécharger à nouveau l’épisode si besoin, ou streamer un show ou film directement depuis le cloud.
8. Supprimez les autres types de fichiers
Il existe divers autres types de fichiers, dont vous pouvez vous débarrasser sur votre appareil. Les versions plus récentes (6.0+) d’Android disposent d’un gestionnaire de fichiers intégré : dans les paramètres, choisissez « Stockage » puis « Explorer ».
Nous recommandons de ne pas supprimer les fichiers que vous ne connaissez pas – vous pouvez endommager une ou deux applications – mais il est possible que vous trouviez quelques documents ou fichiers multimédias qui n’ont pas été correctement organisés et qui prennent de la place pour rien.
Pour supprimer un fichier, pressez le quelques secondes, puis tapez sur l’icône de la corbeille. Vous pouvez sélectionner plusieurs fichiers à la fois après la première pression prolongée.
De plus, le dossier Téléchargements est une autre partie du système ou vous pouvez libérer de l’espace des mégaoctets jusqu’à des giga-octets, mais vous pouvez y accéder seulement via le tiroir d’applications dans le menu. Sélectionnez « Téléchargements » dans la liste d’applications, puis vous pourrez utiliser la même technique que précédemment pour supprimer un ou plusieurs fichiers.
9. Supprimez les données de votre navigateur
Enfin, vous pouvez donner un coup de jeune à votre navigateur en le nettoyant, ça vaut la peine d’y jeter un œil pour libérer un peu voire beaucoup d’espace.
Vous avez probablement installé l’application Chrome sur votre appareil Android mais d’autres navigateurs auront des options de nettoyage semblables.
Vous pouvez effectuer ce processus à l’aide du nettoyeur de cache et la fonction de nettoyage de données que nous avons mentionné précédemment, même si cette méthode ne vous donne pas de contrôle sur ce qui est supprimé ou non. Dans Chrome, appuyez sur le bouton menu (trois points verticaux), puis choisissez Paramètres, Confidentialité et Effacer les données de navigation. Vous pouvez choisir ce qui doit être effacé et sur quelle période de temps, mais notez que certaines des données effacées ont pu être synchronisées entre la version mobile et sur d’autres appareils utilisant Chrome.
10. Déplacez les applications vers la carte microSD
Les applications prennent probablement la plupart de l’espace de stockage sur votre téléphone. Si vous disposez d’un slot SD sur votre appareil Android, vous pourrez plausiblement déplacer certaines de ces applications, qui prennent beaucoup de place.
Pour ce faire, ouvrez les Paramètres et accédez à Applications > Gestionnaire d’applications et appuyez sur l’application que vous souhaitez déplacer. Si elle peut l’être, vous verrez un bouton qui indique « Déplacer vers la carte SD » – touchez-le pour déplacer l’application sur la carte microSD (Sur certains téléphones vous devrez peut être passer par le Stockage pour accéder à cette option).
Attention, seulement une partie de l’application sera déplacée vers la carte microSD. La quantité déplacée dépendra de l’application et malheureusement, la plupart des gros jeux ne déplaceront pas une grosse part des données.
11. Déplacez les applications à la poubelle
Si vous avez essayé tous les précédents conseils et que vous avez besoin de plus d’espace – vous allez devoir commencer à supprimer certaines choses. Vous avez probablement quelques (voire plusieurs) applications sur votre appareil que vous n’utilisez jamais. Pour savoir quelles applications prennent le plus d’espace, ouvrez les Paramètres et accédez au Stockage > Applications. Vous verrez une liste d’applications triées par taille – les plus grosses seront situées en haut.
Pour supprimer une application que vous n’utilisez pas, appuyez dessus puis sur l’icône « i » situé à côté du nom de l’application.
Appuyez, enfin, sur désinstaller pour finalement vous en débarrasser.