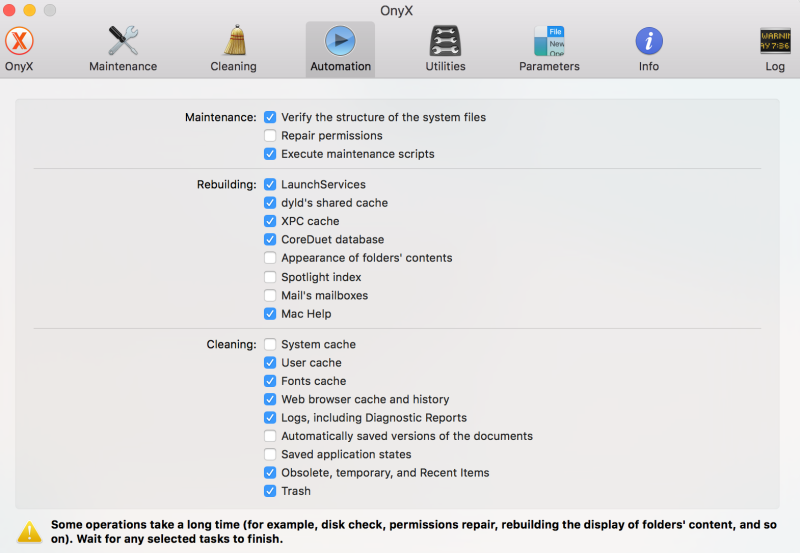Votre Mac est un peu lent en ce moment. Il met une éternité à démarrer. Vous devez supprimer quelque chose juste pour télécharger ce fichier joint de Carla en comptabilité. Chaque fois que vous regarder une vidéo en streaming il y a un blocage de quelques secondes. Réparons-ça.
Mettez à jour votre logiciel système
Avant de faire quoi que ce soit, assurons-nous que votre Mac est à jour. Cliquez sur l’icône Apple > App Store, ensuite cliquez l’onglet Mises à jour. Installez toute mise à jour que vous voyez ici, dont les mises à jour macOS. Cela peut inclure les mises à jour de sécurité ou les petites améliorations de performance peu importe la version de macOS sur laquelle vous fonctionnez.
Bien sûr, les systèmes d’exploitation Apple ont été gratuits pour les dernières itérations, donc si vous voulez aussi mettre à jour Mavericks, Yosemite, El Capitan, ou Sierra, vous pouvez habituellement le faire sans conséquence sur la performance de votre Mac. C’est complètement optionnel et c’est votre choix, mais assurez-vous que vous fonctionnez au moins sur la version la plus récente du système d’exploitation sur lequel vous avez atterri.
Débarrassez-vous des vieilles applications
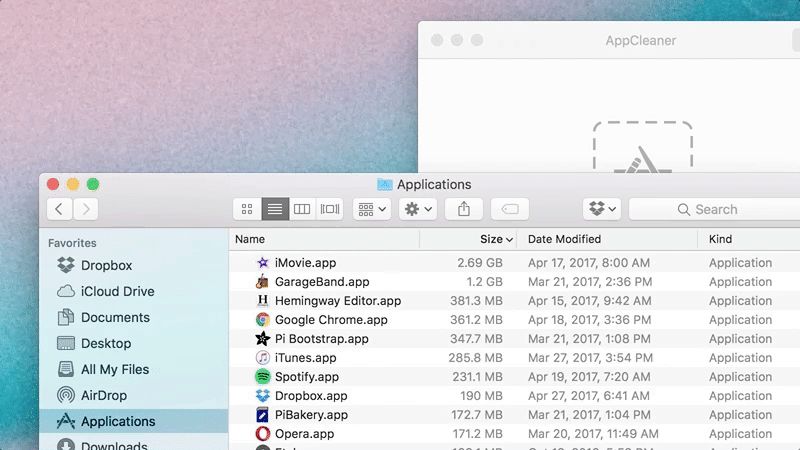
Généralement, nettoyez son Mac signifie souvent supprimer toutes les choses que vous avez accumulé avec les années qui ont rempli votre espace de stockage. Si vous n’avez plus beaucoup d’espace ou que vos dossiers sont trop encombrés, il est temps de supprimer les vieilles choses. Personnellement, j’aime commencer par la suppression des applications et ensuite je passe à la suppression des fichiers. C’est très facile de jeter un œil à une liste et de savoir si oui ou non vous utilisez toujours l’application.
Ouvrez votre dossier des applications, puis triez les applications par taille, avec les plus volumineuses en premier. Si vous avez une grosse application installée que vous n’utilisez jamais, comme iMovie ou Garageband, débarrassez-vous en. Souvenez-vous, vous pouvez toujours télécharger ce que vous avez eu du Mac App Store à nouveau. Si vous achetez un logiciel à un développeur, assurez-vous que vous ayez toujours la clé de licence quelque part avant de la supprimer, juste au cas où vous en aurez besoin à nouveau dans le futur.
Nous sommes tous formés à désinstaller des applications Mac en glissant un icône dans la poubelle à partir du dossier des applications, mais faire cela a tendance à laisser des fichiers associés à cette application dans votre système. Ces fichiers orphelins sont rarement important en taille, mais c’est tout de même encombrant. J’aime App Cleaner pour cela car c’est gratuit et facile d’utilisation. Cliquez et glissez une application que vous voulez supprimer dans la fenêtre App Cleaner, ensuite App Cleaner traque et supprime les fichiers associés avec cette application.
Effacer votre espace de stockage
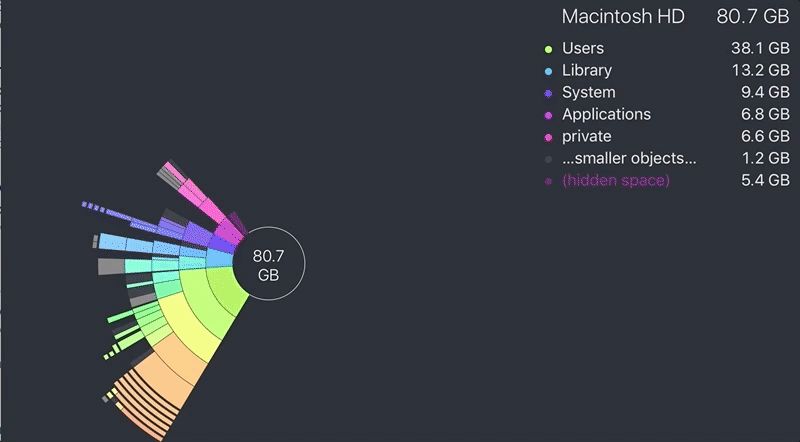
Les chances, une fois que vous effacez quelque ancienne application que vous n’utilisez plus, vous allez avoir beaucoup plus d’espace. Ceci n’est pas la fin du processus. Si vous travaillez avec peu d’espace, vous devez être plus vigilant. Par la suite, il est temps de creuser plus loin en essayant de trouver des anciens fichiers que vous n’utilisez plus.
Si vous roulez sur macOS Sierra, vous pouvez facilement trouver et effacer de gros fichier en utilisant le logiciel intégré avec le gestionnaire de stockage. Si vous n’êtes pas sur Sierra, j’aime l’analyseur de disque dure, DaisyDisk. Ce logiciel analyse votre système, trouve les fichiers et vous laisse détermine quels fichiers vous décidez de supprimer. En lançant DaisyDisk celui-ci vous montre un graphique avec tous vos fichiers basés sur le type de fichier. De cette façon, vous pouvez suivre tout fichier qui prend beaucoup de place, comme des anciennes vidéos que vous n’avez plus besoin. DaisyDisk est résistant aux cons, il cache automatiquement les fichiers cachés du système. Depuis que vous pouvez avoir un aperçu des fichiers dans l’application, il est très difficile d’effacer un fichier important par accident.
De plus, avant de faire cela, soyez sûre que vous avez des sauvegardes des fichiers importants. Passer par-dessus vos gros fichiers et effacer tout ce que vous n’utilisez plus. Dépendamment comment vous stocker vos fichiers ou si vous avez des sauvegardes différentes, ceci peut être des anciens téléchargements que vous avez oubliés, ou c’est peut-être des fichiers massifs que n’avez plus de besoin. Par exemple, comme vous pouvez le voir le GIF au-dessus, je peux suivre une piste de stockage inutile depuis mon mail.
Si vous ne voulez pas dépenser 10$ pour DaisyDisk et vous n’avez pas macOS Sierra, Disk Inventory X est gratuit et fait bien le travail. Par contre, il est loin d’être meilleur que les autres options.
Optimiser votre système
Ensuite, il est temps d’effacer les fichiers cache, l’histoire des registres et les autres fichiers inutiles qui gaspille l’espace et ralentit votre système. Historiquement, nous avons longtemps des fans de OnyX pour cette tâche.
Quand vous ouvrez OnyX pour la première fois, c’est un peu mélangeant, car vous verrez plusieurs onglets avec plusieurs cases à cocher. La plupart d’entre nous n’avons pas à nous inquiéter de la majorité de ce problème. Pour un nettoyage rapide et une optimisation de votre Mac, cliquer sur l’onglet de l’Automation. Le réglage par défaut est sécuritaire pour tous, mais certaine personne voudrons enlevez cette fonction pour ne pas perdre l’historique de navigation de leur fureteur. Quand vous êtes heureux avec votre sélection, cliquer sur Exécuter. Si vous préférez une approche plus manuelle, cliquer sur l’onglet nettoyage au lieu d’Automation. Ensuite, sélectionner les données spécifiques à effacer.
Si vous n’aimez pas OnyX pour des raisons spécifique, CCleaner fait un travail similaire et facile d’utilisation. Ils sont tous deux pareil, mais OnyX possède beaucoup plus d’option pour les utilisateurs avancé et fait tout ce que l’utilisateur demande gratuitement sans achats additionnel. Si vous ne voulez pas ou que vous ne pouvez pas faire toutes les instructions ci-haut, il y’a CleanMyMac, qui coûte 40$ et fait presque tout ce dont vous avez besoin. CleanMyMac supprime les applications, fait des opérations de maintenance et retrace les gros fichiers prêts à être supprimer.
Nettoyez tout le reste
Enfin, clarifions quelques points qui auraient pu ne pas être abordés par les options ci-dessus.
- Videz votre corbeille : vous videz bien votre corbeille de temps en temps, non ? Si ce n’est pas le cas, faites un clic droit sur la corbeille et sélectionnez Vider la corbeille.
- Videz votre dossier de téléchargement : la plupart des navigateurs enregistrent chaque fichier téléchargé dans le dossier appelé Téléchargements. Vous devriez le vider de temps à autre. Ouvrez l’explorateur, puis dirigez-vous vers nom-d-utilisateur/Téléchargements. Jetez un œil à tous les fichiers qui s’y trouvent, supprimez tout ce dont vous n’avez pas besoin et déplacez tout ce que vous souhaitez conserver dans un lieu plus sûr.
- Nettoyez votre bureau : Vous avez beaucoup de fichiers sur votre bureau ? Tout d’abord, vous êtes un monstre. Ensuite, cela ralentit sans doute votre ordinateur. Nettoyez-le. Trouvez des dossiers où placer ses fichiers correctement et supprimez ce dont vous n’avez pas besoin.
- Supprimez les anciennes images disque : Les Macs utilisent des images disques pour installer des fichiers, ce qui permet des installations rapides, mais signifie également que certains d’entre nous se retrouvent avec des images disques éparpillés un peu partout. Ouvrez l’explorateur, cliquez sur Tous mes fichiers, puis tapez « gestionnaire de disque » dans la barre de recherche afin de localiser tous ces fichiers DMG cachez dans votre Mac.
- Nettoyez vos vieux téléchargements mails : Si vous utilisez Apple Mail, les pièces jointes et autres fichiers peuvent remplir votre disque dur rapidement, et ce sans que vous ne le réalisiez. Ouvrez Spotlight (appuyez sur Commande+espace), puis tapez « Téléchargements mails. » Appuyez sur entrer et le dossier apparaît. Ce dossier pourrait contenir des centaines d’objets. Ce sont toutes les pièces jointes que Mail a téléchargées au fil du temps. En supposant que vous n’utilisez pas un serveur mail POP, lequel ne conserve pas les anciennes copies après qu’elles ne soient téléchargées, vous pouvez supprimer en toute sécurité tous les fichiers contenus dans ce dossier et ceux-ci demeureront dans le serveur email.
- Nettoyez vos informations de connexion: Si votre Mac est lent à démarrer, il se peut qu’il tente de démarrer 20 applications simultanément. Ouvrez les Paramètres Système, puis sélectionnez Utilisateurs & Groupes. Cliquez sur l’onglet Informations de Connexion puis supprimez tout ce dont vous n’avez pas besoin ou que vous ne souhaitez pas lancer au démarrage.
- Envisagez l’installation d’un SSD (si vous n’en possédez pas déjà un) : Si vous avez un ancien Mac équipé d’un disque dur mécanique, alors le plus grand gain de performance proviendra de l’installation d’un SSD. Un SSD permet des transferts de données beaucoup plus rapides, lesquels améliorent le temps de démarrage du système et des applications. C’est vraiment très facile à faire et vous pouvez avec un MacBook Pro remplacer votre ancien SuperDrive que vous n’utilisez probablement plus par un SSD, vous offrant donc deux types de stockages différents.
Si vous ne souhaitez pas ou n’êtes pas en mesure de réaliser ces changements par vous-même, il existe CleanMyMac qui réalise toutes les actions listées ci-dessus pour la modique somme de 40 $, en une seule application. CleanMyMac peut désinstaller des applications, réaliser des tâches de maintenance de performance générale, et il localisera une série de fichiers lourds pour les supprimer simplement.
Lire la suite:
5 astuces pour libérer de l’espace disque sur un Mac
Comment installer Windows 10 sur MacBook pro/Air
Comment changer le moteur de recherche par défaut de Safari sur le Mac OS X