Si vos fans informatiques frappent fréquemment des vitesses de pointe, c’est un signe que votre CPU est entièrement chargé. En même temps, votre ordinateur peut ralentir. C’est ennuyeux, surtout si vous n’êtes pas en train de faire quoi que ce soit.
La CPU (unité centrale de traitement), également connue comme processeur, est le cerveau de l’ordinateur. Comme votre propre caboche, elle peut être dépassée si bombardée avec trop de processus, ou si une seule tâche demande une attention excessive. Tout comme vous pouvez trouver du travail difficile quand accablé, votre processeur peut ralentir devant une recherche si elle est trop demandée à la fois.
Normalement, cette situation peut être évitée en restant loin des applications exigeantes, mais l’utilisation du processeur peut parfois aller hors de contrôle à cause d’un bogue dans un processus, comme l’infâme WMIPRVSE.EXE. Heureusement,une utilisation élevée du processeur est généralement facile à corriger.
WMIPRVSE.EXE
Ce processus, qui a le nom complet de Windows Management Instrumentation, fait partie de Windows et aide les organisations à la surveillance et le dépannage d’un grand nombre de systèmes sur un réseau. Il n’est pas rare que le processus aille cependant hors de contrôle.
Vous pouvez dire si ceci est votre problème en ouvrant le Gestionnaire des tâches et à la recherche pour le processus Wmiprvse.exe. Si son utilisation du processeur est supérieure à quelques pour cent, et vous n’êtes pas en cours d’exécution d’un programme qui aurait un impact, il ne fonctionne pas correctement.
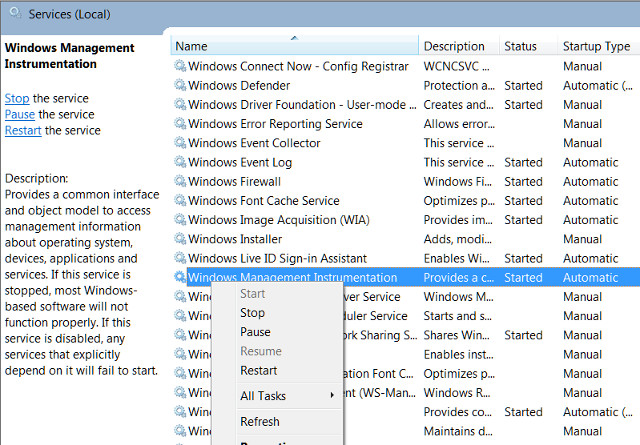
Microsoft dispose d’un correctif officiel qui va arrêter le problème pour la plupart des utilisateurs. Si cette solution ne fonctionne pas, ou vous ne pouvez pas la télécharger, vous pouvez essayer de redémarrer le service manuellement. Effectuez une recherche de Windows pour les services et, dans la fenêtre qui ouvre, cherchez Windows Management Instrumentation. Cliquez droit sur lui, puis sélectionnez Redémarrer. Vous pouvez également arrêter le service entièrement, si vous le désirez.
Enfin, il est possible que le service soit un ver ou un virus. Vous devriez voir une seule version du processus à un moment donné, et le processus devrait s’arrêter si vous regardez la fenêtre Services. Si vous voyez deux versions de celui-ci, ou le processus ne sera pas arrêté, lancer un balayage de virus immédiatement.
Processus inactif du système
Les utilisateurs de Windows rencontrent occasionnellement une utilisation élevée de quelque chose appelé Processus inactif du système. Ce processus obscure semble monopoliser toute la puissance du processeur qu’il le peut – horrible, non?
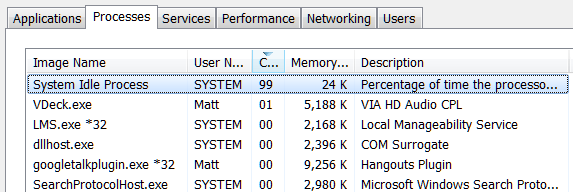
En fait, ce processus est tout simplement un thread qui consomme des cycles de processeur, qui ne sont pas utilisés autrement. Le procédé est utilisé en raison de certaines particularités très ésotériques dans le codage, ce qui rend parfois préférable, et même plus efficace, pour un processeur d’exécuter quelque chose au lieu de rien du tout. Ce ne sont pas juste une chose Windows, mais Windows affiche le processus dans le gestionnaire de tâches, afin que les utilisateurs voient et assument que quelque chose cloche.
Cela ne veut pas dire que vous ne pouvez pas rencontrer des problèmes de performance lorsque le processus inactif du système est élevé montrant «charge», mais la question est ailleurs. En fait, vous devriez vous attendre de voir ce rapport de processus qui consomme 95% (ou plus) de votre processeur lorsque votre PC est au ralenti. Si il ne l’est pas, autre chose consomme des cycles de processeur à votre insu.
Trop de processus d’arrière-plan
Un processus d’arrière-plan est un programme qui est en cours d’exécution sur votre PC, même si il n’est pas ouvert dans une fenêtre. Un ordinateur typique aura de nombreux processus d’arrière-plan en cours d’exécution à la fois, que Windows lui-même nécessite afin de fonctionner. Mais comme vous installez des programmes, au fil des ans, vous pouvez en recueillir de plus en plus, et finalement submerger votre PC.
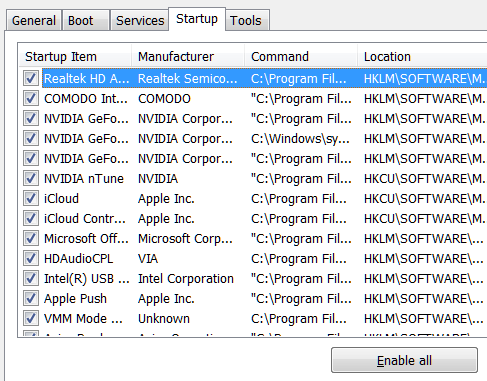
Vous pouvez vérifier cela en ouvrant le Gestionnaire des tâches de Windows via une recherche similaire ou en exécutant taskmgr.exe. L’onglet Processus apparaîtra par défaut, figurant non seulement dans l’utilisation globale du processeur, mais aussi dans l’utilisation de chaque application. Vous devriez le faire alors qu’aucuns autres programmes ne sont ouverts pour éviter toute confusion. Notez les processus qui semblent utiliser au moins 10% de la capacité de votre processeur sur une base régulière.
Maintenant, le Gestionnaire des tâches de sortie et msconfig.exe ouverte via Windows Search ou la boîte de dialogue Exécuter. Allez à l’onglet Démarrage et trouver les éléments de démarrage en corrélation avec les articles que vous avez noté. Décochez les, cliquez sur OK, puis redémarrez votre PC. Cela va empêcher ces programmes de se lancer au démarrage.
Ca pourrait être un anti-virus ennuyant
Avez-vous remarqué que votre ordinateur devient lent à certains moments apparemment aléatoires, et ces moments souvent en corrélation avec l’activité élevée de disque? Vote problème est probablement votre anti-virus!
Un programme anti-virus scan activement votre disque de menaces, et peut consommer une quantité surprenante de la charge du processeur. Ceci n’est généralement pas suffisant pour ralentir un ordinateur de bureau moderne ou ordinateur portable haut de gamme, mais des systèmes plus lents âgés ou peut ralentir sensiblement sous la contrainte.
Régler ce problème est facile. Pratiquement toutes les applications anti-virus viennent avec une fonction de programmation qui permet d’ajuster quand il scanne automatiquement. Modifier le calendrier à un moment où vous n’êtes pas en utilisation de l’ordinateur portable, et vous ne serez plus gêné.
Ou cela pourrait être un virus
D’autre part, les logiciels malveillants pourraient être la source de votre problème. Un système qui est infecté peut exécuter des processus en arrière-plan, ou peut tenter de se propager en envoyant des logiciels malveillants à d’autres via votre adresse email, votre réseau, ou d’autres sources. Tout cela nécessite une puissance de traitement, ce qui peut se traduire par des performances médiocres.
Vérifier une infection manuellement n’est pas facile, et pour le débutant c’est plus conjecture que toute autre chose. Si vous ne disposez pas d’un anti-virus, achetez-en un et exécutez le. En fait, vous pouvez essayer plusieurs outils anti-malware, parce que les logiciels malveillants qui sont déjà installés sont avantagés; ils peuvent être capables de se cacher de toute application anti-virus unique.
Une fois que vous avez trouvé le problème, vous pouvez l’enlever avec l’application anti-virus que vous avez utilisée pour numériser.
Une Haute Utilisation de l’UC est une question différente
Utilisation élevée du processeur peuvent être difficile à traquer. Alors que les problèmes énumérés ici sont parmi les causes les plus courantes, mais vous pouvez constater que l’utilisation du processeur est toujours un problème, même après avoir tout essayer de ce qui était suggéré ci-dessus.
En Savoir Plus:
Solutions pour un ordinateur lent et qui se bloque: Conseils pour accélérer et optimiser son pc
La Configuration des services de Windows 7
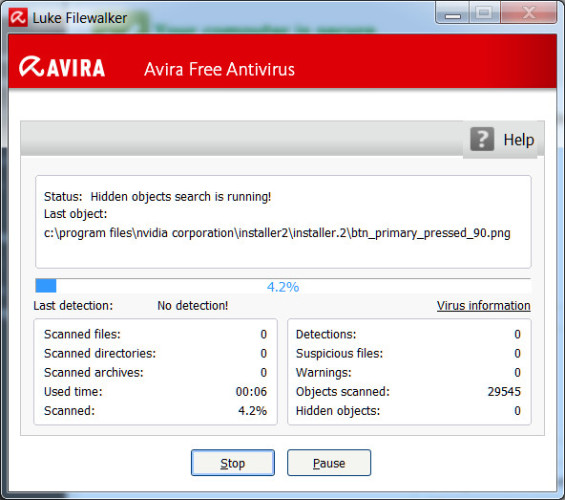
Bonjour, je ne connais rien en technologie et en terminologies informatiques (un peu comme certains qui savent conduire une auto, mais qui ignorent ce qui se passe sous le capot), mais mon gestionnaire de tâches m’indique que mon CPU fonctionne à 100%. Mon ordinateur rame de plus en plus. Pouvez-vous me guider en termes très simples, connaissant mes limites, pour que je puisse corriger mon problème ?