La “bande-annonce” de Windows 10 est disponible, les utilisateurs potentiels peuvent télécharger les images ISO ou un fichier exécutable, pour l’installer comme système d’exploitation autonome ou pour mettre à jour leur version de Windows.
Vous pouvez installer Windows 10 Preview dans une machine virtuelle si vous ne voulez pas toucher à votre version actuelle. Ceci étant dit, le public privilégié de cet aperçu sont des entreprises et des experts, il n’est pas recommandé pour les particuliers de faire la mise à jour maintenant.
L’aperçu de Windows 8.1 build ressemble à bien des égards et peut facilement être confondu avec ce système d’exploitation. La fonctionnalité est resté le même dans de nombreux domaines qui peut s’expliquer par la période de développement à court.
Il y a malgré tout des changements et ce guide montre les plus importants. Vous avez peut-être déjà entendu parler de certains, tandis que d’autres vous sont encore complètement inconnus.
Le menu Démarrer
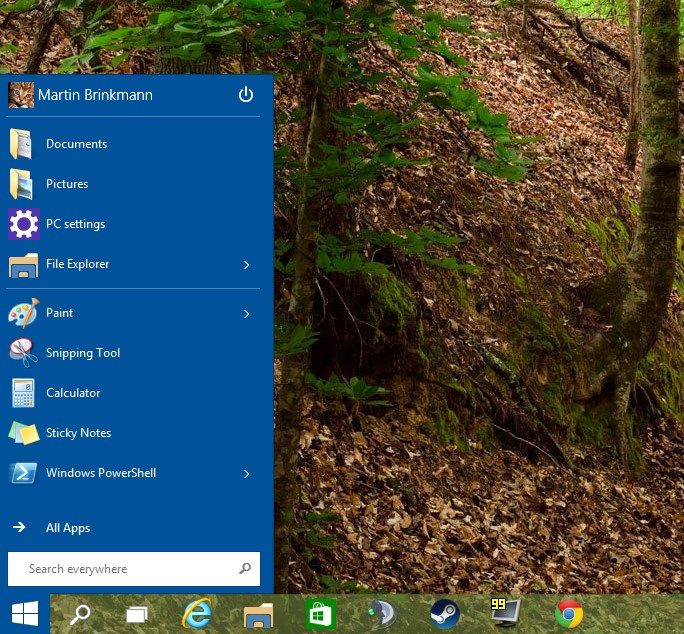
J‘ai mentionné le menu Démarrer auparavant et me concentrerai sur les points les plus essentiels : il est possible d’enlever tous les carreaux que vous ne voulez pas utiliser.
L’opération passe par un clic-droit et la sélection de “Dépunaiser de Démarrer”. Il est également possible de faire du menu Démarrer celui par défaut, et l’écran Démarrer n’est alors plus utilisé.
Pour ce faire, clic-droit sur la barre des tâches et sélectionnez les propriétés. La seule différence entre ces deux modes est l’action qui suit un clic sur l’icône Démarrer ou la frappe de la touche Windows.
J’ai dû autoriser le menu Démarrer après ma mise à jour vers Windows 10.
Les applications dans Windows
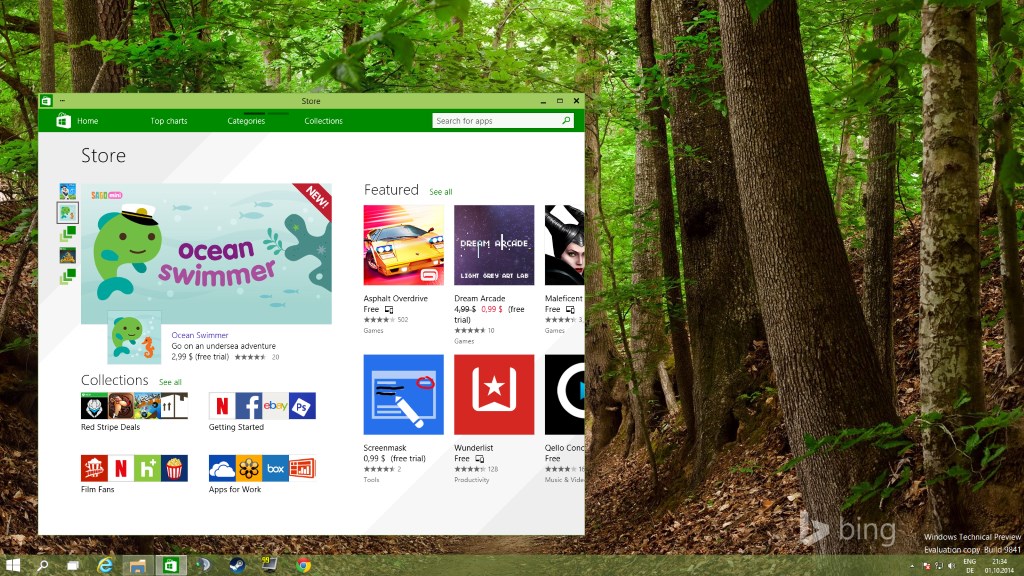
Microsoft a commencé à exhiber les limites des fenêtres dans Windows 8.1. Cela semble avoir préparé le terrain pour le lancement des applications dans Windows plutôt qu’en plein écran.
Vous pouvez changer la taille des fenêtres d’application et les lancer comme n’importe quel autre programme sur le bureau.
Vous remarquerez peut-être quelques comportements étranges, comme des fenêtres qui s’alignent horizontalement plutôt que verticalement.
L’invite de commande
L’invite de commande n’a pas beaucoup changé, mais la possibilité de copier et coller avec un simple ctrl-c / ctrl-v est appréciée et devrait améliorer grandement l’expérience de ceux qui l’utilisent régulièrement.
Le nouveau File Explorer
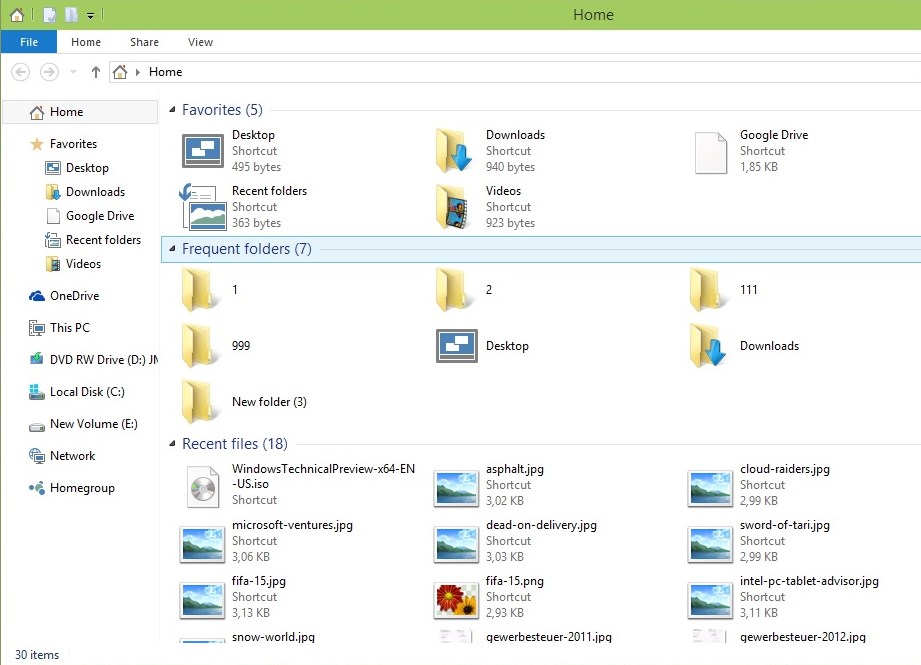
File Explorer, le navigateur de fichier par défaut, a un nouvel écran d’accueil. On y trouve les dossiers utilisés fréquemment,les fichiers récents, et les favoris du système.
C’est un changement simple mais plus important qu’il n’en a l’air. Vous venez d’enregistrer un fichier mais n’arrivez pas à le trouver ? Ouvrer l’écran d’accueil et vous le trouverez.
Vue de Tâche
Un autre ajout est la Vue de Tâche. Quand vous cliquez dessus ou faites Alt-Tab, des vignettes de toutes les fenêtres ouvertes apparaissent à l’écran.
Vous pouvez l’utiliser pour passer rapidement d’une fenêtre à l’autre ou vérifier ce qui est ouvert et ce qu’il y a dedans. Les vignettes sont mises à jour en temps réel.
Autre recherche
Quand vous cliquer sur l’icône Recherche à côté de Démarrer, une autre interface de recherche s’ouvre. Vous y trouverez une liste des recherches fréquentes (tirée du web semble-t-il) et l’historique de vos recherches récentes.
Ce mode de recherche montre les mêmes résultats que le menu Démarrer ou la recherche depuis l’écran de démarrage.
La seule explication que j’ai trouvée est que cela permet aux utilisateurs de l’écran de démarrage de chercher sur le bureau.
Autant le faire enlever automatiquement quand vous passez au menu Démarrer, à mon avis.
Multi-bureau
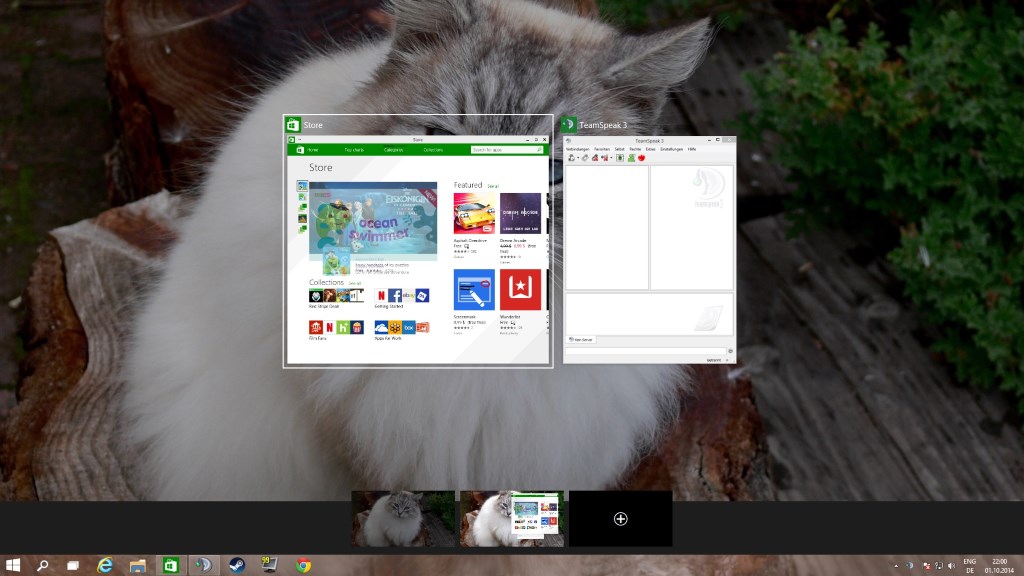
Cette fonctionnalité n’est expliquée nulle part et les utilisateurs pourraient ne même pas remarquer son existence. Faites Windows-Tab pour voir tous les bureaux disponibles et pour en créer ou en supprimer.
Les fenêtres ouvertes sont montrés par la Vue de Tâche quand vous utilisez le raccourci.
Les bureaux sont montrés à l’aide de vignettes quand vous procédez ainsi, et vous pouvez soit passer de l’un à l’autre avec un clic sur la vignette ou en utilisant Ctrl-Windows-Gauche or Ctrl-Windows-Droite pour vous déplacer.
Je n’ai pas réussi à trouver de raccourci pour passer à un bureau précis instantanément.
L’assistant de snap
L’intégration du snap dans Windows 7 a été appréciée par de nombreux utilisateurs. Windows 10 l’améliore en ajoutant plus d’options.
Il est possible de “snaper”les fenêtres de différentes manières à présent, par exemple de telle façon à ce que quatre soient montrées en même temps et utilisent un espace équivalent sur l’écran
It is possible now to snap windows in different ways now, for instance so that four are displayed at the same time using the same amount of space on the screen.
Et vous ? Que pensez-vous de Windows 10 pour l’instant ? Avez-vous l’occasion de le tester ?