Avec ses paramètres par défaut, Windows 10, comme les versions précédentes de Windows, affiche la date et l’heure dans le côté droit de la barre de tâches. Cliquer sur cette zone fait apparaître le panneau horloge et calendrier.
Ce matin j’ai remarqué que l’horloge dans la barre de tâches de Windows 10 affichait une heure incorrecte. En premier lieu, je pensais que l’heure incorrecte était due à un changement de fuseau horaire mais je me suis aperçu plus tard que le fuseau horaire était bien réglé.
Si votre PC Windows 10 affiche une date ou une heure incorrecte, les solutions suivantes devraient vous aider à résoudre ce souci.
Solutions aux dates et heures incorrects sur Windows 10
Méthode 1 sur 4
Vérifiez le fuseau horaire
Commençons par le commencement. À moins que vous n’ayez déjà vérifié, c’est une bonne idée de vérifier que voue êtes bien dans le bon fuseau horaire. Voici comment régler le fuseau horaire dans Windows 10 :
1. Cliquez sur l’horloge dans la barre de tâches pour ouvrir le calendrier, puis cliquez sur le lien Paramètres de date et d’heure.
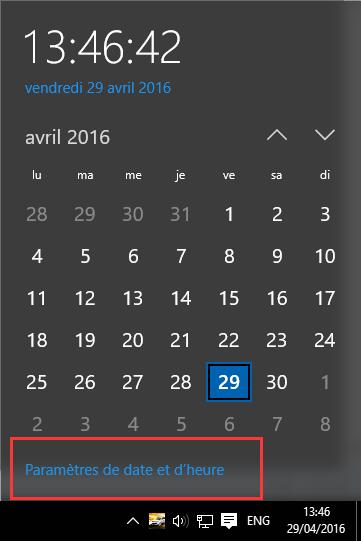
2. Cliquez sur Date et heure pour voir tous les paramètres liés à la date et à l’heure.
3. Dans la section Fuseau horaire, assurez-vous que votre fuseau horaire est sélectionné. S’il ne l’est pas, choisissez-en un convenable depuis la liste déroulante. Pas besoin de redémarrer ou de vous déconnecter pour appliquer les changements.
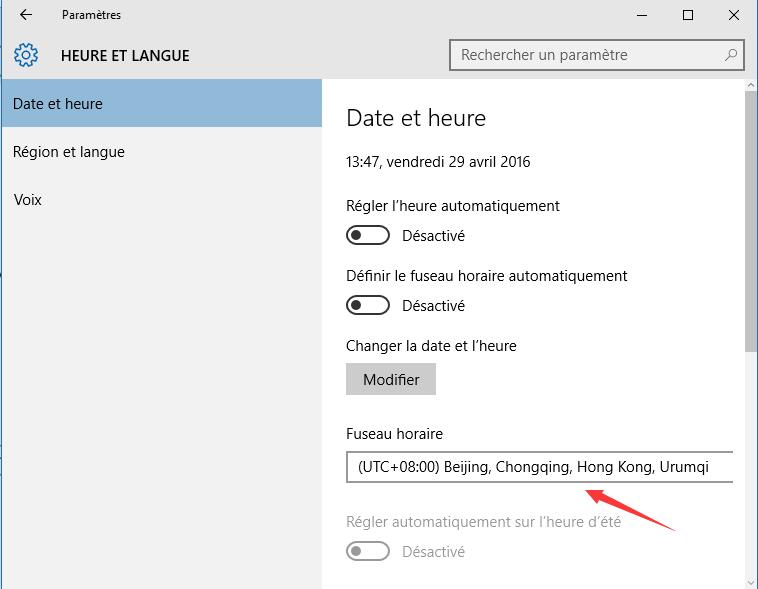
Si vous êtes dans le bon fuseau horaire, veuillez suivre les instructions pour la seconde méthode.
Méthode 2 sur 4
(Dés)activez la date et le fuseau horaire automatiques.
1. Cliquez sur l’horloge dans la barre de tâches pour ouvrir le calendrier, puis cliquez sur le lien Paramètres de date et d’heure.
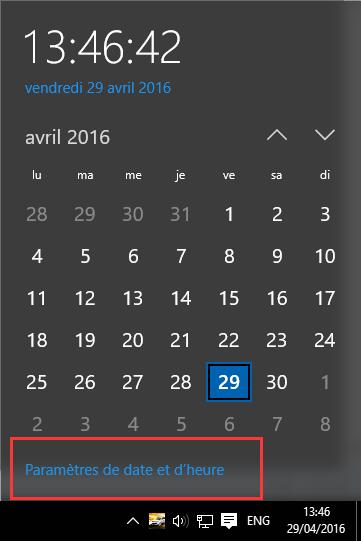
2. Dans la section Date et heure, activez l’option étiquetée Régler l’heure automatiquement, et vérifiez si Windows 10 affiche l’heure correcte maintenant. Quand cette option est activée, Windows 10 se synchronise automatiquement avec un serveur Internet d’heure.
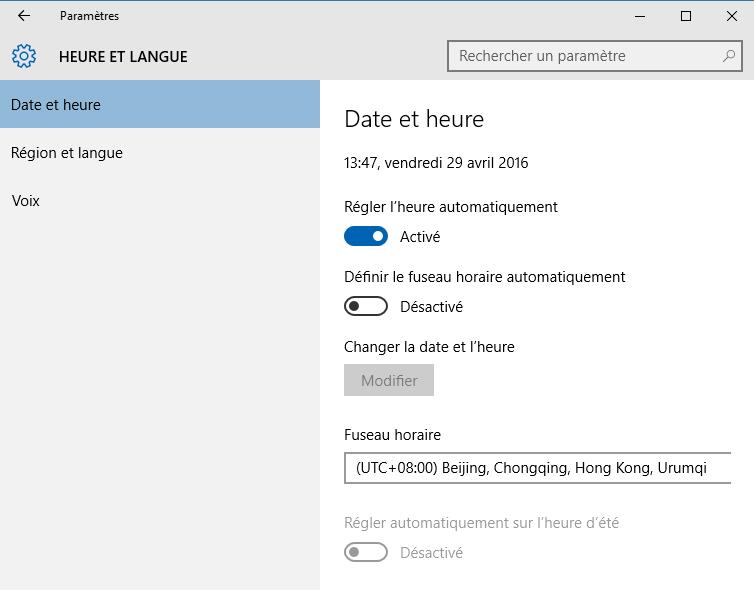
3. Nous vous recommandons de désactiver Régler l’heure automatiquement si vous n’avez pas activé le service de localisation. Cette option ne fonctionne correctement que quand votre position est disponible, donc si vous avez désactivé le service de localisation pour préserver votre vie privée, veuillez désactiver l’option Régler l’heure automatiquement .
Méthode 3 sur 5
Régler manuellement la date et l’heure
Si les solutions précédentes n’aident pas, vous pouvez essayer de régler manuellement la date et l’heure. Suivez les instructions ci-dessous pour régler manuellement la date et l’heure dans Windows 10.
1. Cliquez sur l’horloge dans la barre de tâches pour ouvrir le calendrier, puis cliquez sur le lien Paramètres de date et d’heure.
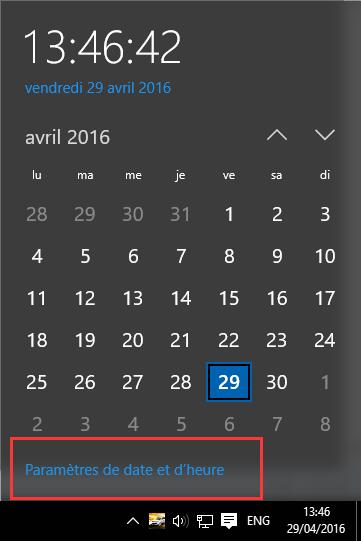
2. Dans la section Date et heure, désactivez l’option étiquetée Régler l’heure automatiquement.
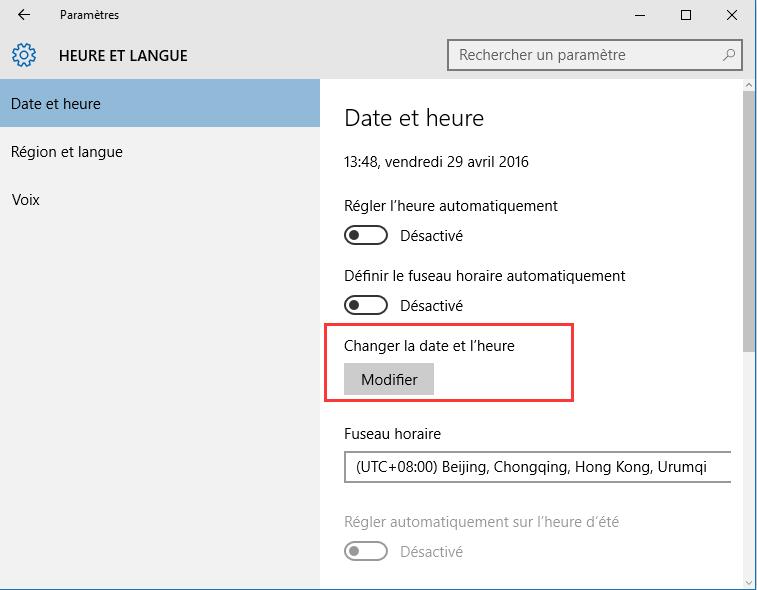
3. Cliquez sur le bouton Modifier, et réglez à la bonne heure et à la bonne date. C’est tout !
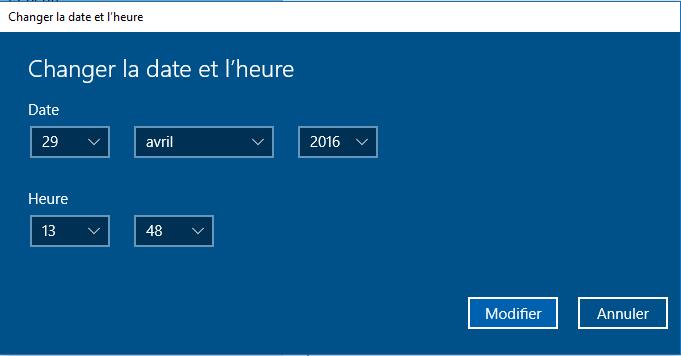
Méthode 4 sur 5
Activez le service Temps Windows
Le service Temps Windows est responsable de l’affichage de la date et de l’heure correctes. Si le service est arrêté ou configuré pour se lancer manuellement, Windows 10 peut afficher une date et une heure correctes. Voici comment activer le service Temps Windows.
1. Dans le menu Démarrer ou dans la barre de recherche de la barre de tâches, entrez services.msc puis appuyez sur Entrée. Si la recherche ne fonctionne pas, entrez services.msc dans la boîte de dialogue Exécuter (appuyez sur votre clavier sur le logo Windows + R pour l’afficher) puis appuyez sur Entrée.
2. Une fois que la fenêtre Services s’est affichée, cherchez une entrée nommée Temps Windows.
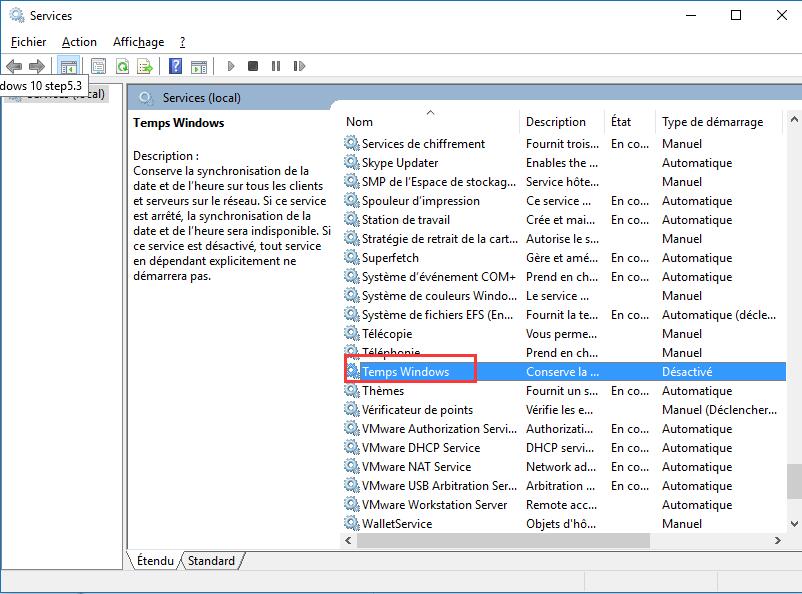
3. Faites un clic droit dessus puis cliquez sur Propriétés.
4. Dans l’onglet Général, réglez le Type de démarrage à Automatique et appuyez sur le bouton Appliquer.
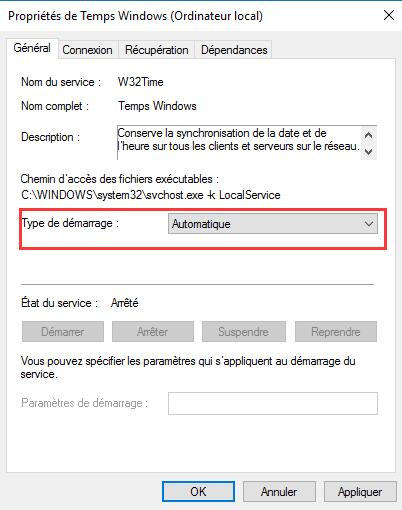
5. Enfin, appuyez sur le bouton Démarrer pour lancer le service, s’il ne fonctionne pas encore.
En savoir plus:
Comment mettre à niveau de Windows 10 32-bits vers 64-bits
Meilleur Antivirus Payant
Comment réparer le problème « Pas de Son » sur Windows 10
Comment désinstaller les applications modernes dans Windows 10
Je vous remercie énormément pour votre tutoriel car grâce à lui j’ai pu régler ce problème d’horloge dans windows 10.
Pour info, mon ordi est un asus x93sv 18″, acheté en 2011. A la base j’avais windows 7 d’installé mais j’ai changé pour windows 10.
Merci de vos conseils. j’ai modifié comme préconisé. Je reviendrai vers vous si cela ne fonctionne pas.
Bonjour,
J’ai tenté ces astuces un nombre incalculable de fois… sans succès durable. Mon ASUS portable équipé de Windows 10 conserve la date et l’heure … de l’arrêt du PC !
Bizarrement mon BIOS est à l’heure ce qui élimine tout problème de pile.
Si vous avez une solution, je suis preneur !
Merci d’avance,
Éric
Bonjour Eric, j’ai le même souci que vous en ce qui concerne l’horloge mon Asus. En revanche, de mon côté il m’est impossible d’accéder au BIOS de mon PC (l’utilisation de la touche F2 au démarrage ne fonctionne pas). Pourriez-vous m’indiquer comment vous êtes parvenu à accéder à votre BIO.
Merci d’avance
Bonjour,J’ai le m^me problème de ce toi, j’ai un PC ASUS Transformer Mini. En entrant dans le BIOS, j’ai la même date et heure de Windows qui s’est arrêté au moment où j’éteins ma machine
Merci de votre aide
Joh
Bonjour a tous, moi c’est sur mon Nokia Lumia que l’heure est decalee de 40 min depuis aujourd’hui (cela m’a occasionne un retard ce matin au boulot). Je suis en train de regarder les posts sur ce type de pb et j’ai du mal a trouver une reponse y compris sur le site Microsoft. Je fais donc dorenavant une mise a l’heure manuelle. A noter que depuis que je suis passé sous Windows 10 (oy plutot depuis que j’y ai ete force par Microsoft sous peine de perdre des applis comme Skype, messenger ..) les problemes se succedent. Une chose est sure, c’est que je retournerai sur android des que je pourrai!
Merci pour les informations.
Même avec mes mini connaissances en informatique je pense avoir réglé le sujet.
Mon fils, informaticien de métier va être content de ne pas l’avoir dérangé une fois de plus.
Bonjour,
A propos de l’heure dans Windows10, j’aurais une question toute simple à poser :
Si je modifie l’heure dans Windows10, celle du BIOS est aussi modifiée pour se mettre à la même heure que celle de Windows10 alors que mon BIOS est protégé par un MDP administrateur.
En connaissez-vous la raison ?
Comme le disque dur est installé en rack (tiroir en façade de la tour), je peux facilement changer de disque dur et de système d’exploitation. Lorsque je retourne avec Windows7, je n’ai plus ce problème d’horloge entre l’OS et le BIOS. En connaissez vous la raison ?
Bonjour,
J’ai tout essayé, mais rien à faire, j’ai toujours 23 minutes de retard malgré le bon fuseau et le réglage auto.
Lorsque je suis dans les réglages, si je désactive et réactive la MAJ auto, l’heure devient bonne une seconde et reviens à -23 minutes…
Je suis un peu dépité…
Avez vous une idée?
Merci,
JPaul
Mon ordinateur ASUS n’a pas changé d’heure quand on est passé à l’heure d’été
Tout était pourtant mis en automatique dans « Date et heure »
J’ai indiqué mon fuseau horaire manuellement, sans succès.
J’ai redémarré ma session, sans succès.
J’ai redémarré l’ordi, sans succès.
J’ai du mettre en manuel « date et heure » et « fuseau horaire », puis cliquer sur « modifier ».
Là, je n’ai PAS changé l’heure, j’ai cliqué sur « annuler », puis j’ai remis les sélections sur « automatique ».
Et l’heure est devenue correcte
Merci beaucoup… la modification était impossible car il m’était reproché de ne pas être administrateur.
Votre dernières méthode avec services.msc est monstrueusement efficace.
Merci !
Bonjour,
je ne parviens pas à modifier manuel en automatique , la case étant grisée.. J e suis extrêmement embêtée
Merci énormément ça marche á merveille 🙂 🙂 🙂
merci pour tout au top
Bonjour,
Merci pour ce tuto qui m’a permis d’accéder à la quatrième solution.
Bonjour,
Merci pour ces explications.
J’ai utilisé la dernière méthode et cela a fonctionné, mais dès que j’éteins et rallume mon ordinateur, mon Temps Windows se remet en mode de démarrage manuel, donc je dois tout recommencer à chaque fois… Je ne sais plus quoi faire. Mon ordinateur est tout neuf. c’est la première fois que j’ai Windows 10 et aussi la première fois que j’ai ce problème