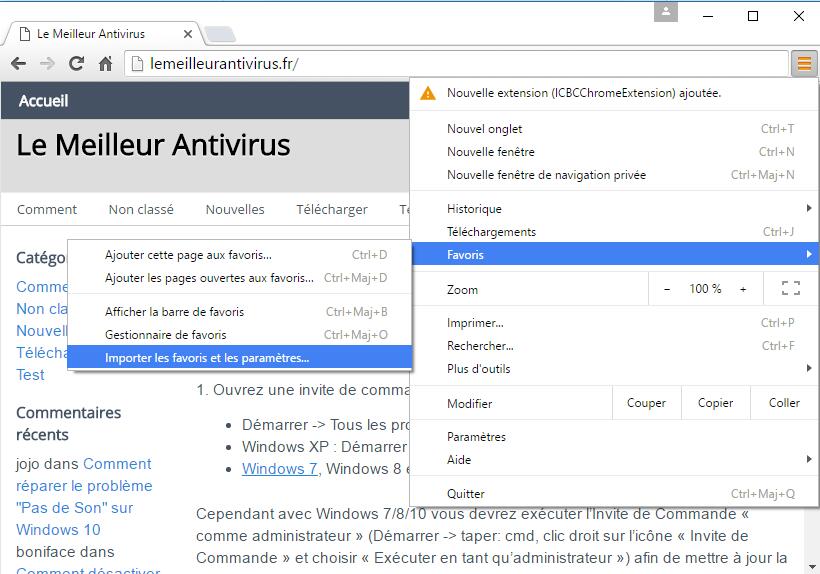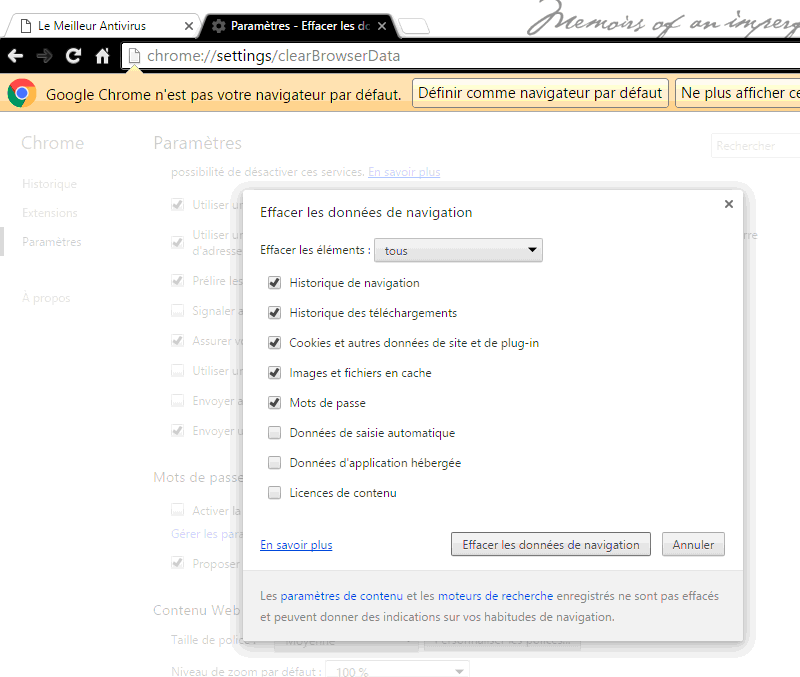L’industrie des logiciels de navigation internet a beaucoup évolué au fil du temps. De plus en plus de navigateurs arrivent sur le marché, mais seule une poignée d’entre eux sont bons et adaptés à un usage quotidien. Récemment, l’attention s’est déplacée de la compatibilité vers les questions de vitesse. Les entreprises et les utilisateurs en général cherchent des navigateurs plus rapides pour plus de productivité. Avec Windows 10 il y a peu, Microsoft a lancé son propre navigateur rénové, appelé « Edge ». Et maintenant Mozilla fait la même chose, avec sa dernière sortie, le navigateur Firefox Quantum.
Fonctionnalités de Firefox Quantum
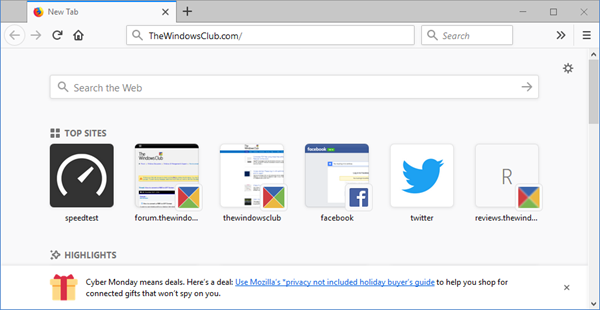
 Il y a quelques semaines, nous avons couvert le lancement du navigateur Firefox Quantum (Firefox 57). Sur le papier, il semblait plutôt sympa- des temps de démarrage rapides, une interface utilisateur plus rapide, un meilleur multithreading, des améliorations de performances vantées comme meilleures que celles de Chrome. Mais, très honnêtement, j’étais sceptique.
Il y a quelques semaines, nous avons couvert le lancement du navigateur Firefox Quantum (Firefox 57). Sur le papier, il semblait plutôt sympa- des temps de démarrage rapides, une interface utilisateur plus rapide, un meilleur multithreading, des améliorations de performances vantées comme meilleures que celles de Chrome. Mais, très honnêtement, j’étais sceptique.