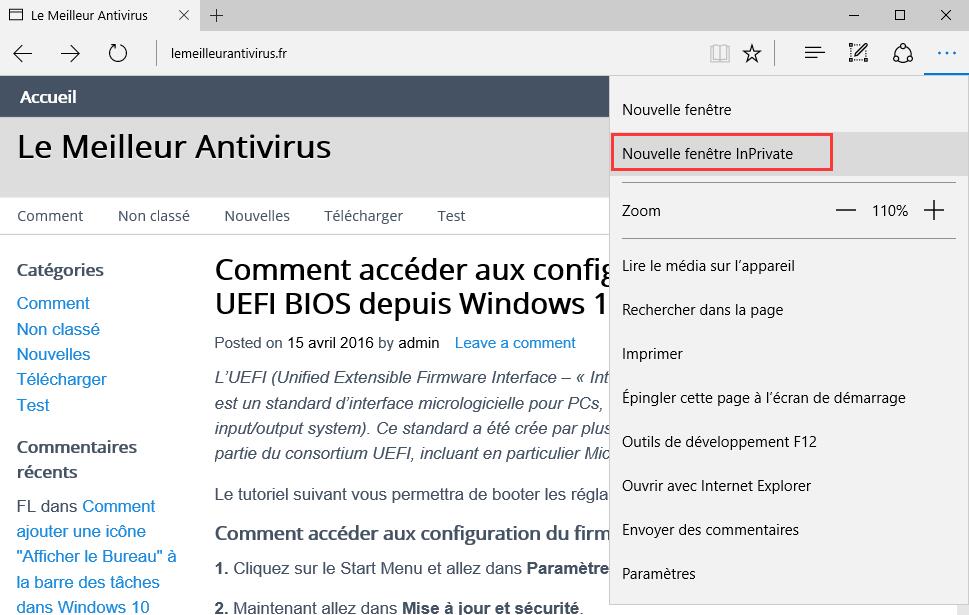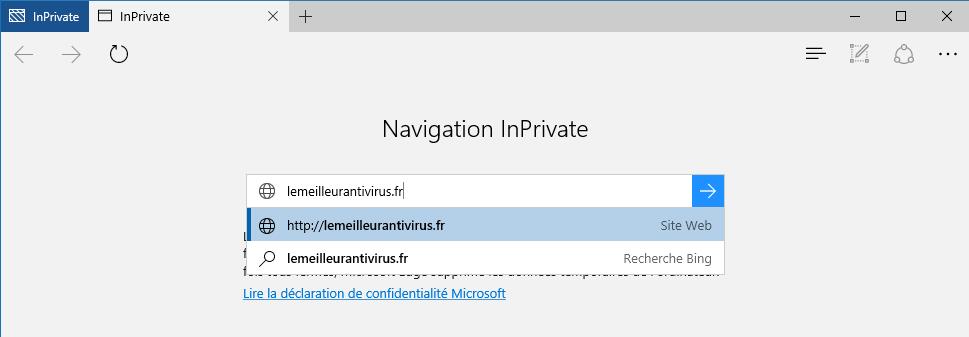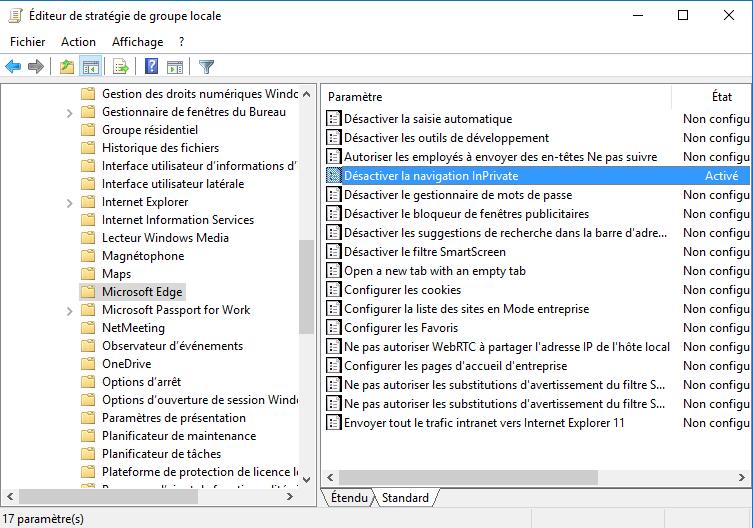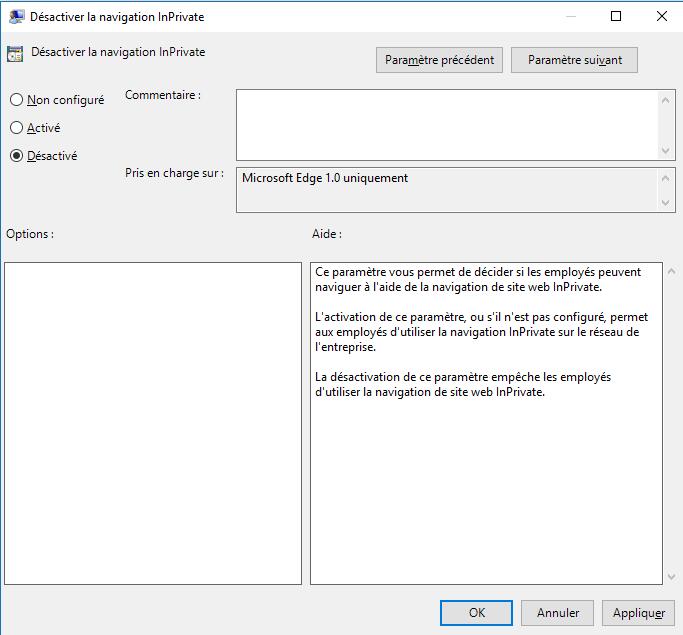InPrivate dans le navigateur Microsoft Edge est similaire au mode de navigation privée. Lorsque cette fonction est activée, le navigateur Web ne sauve pas de cookies, d’historique ou de fichiers temporaires une fois que vous avez terminé la navigation. Donc, quand vous ne voulez pas que les autres voyent les sites Web que vous recherchez, vous pouvez utiliser cette fonctionnalité. Par exemple, vous avez souvent besoin d’accéder à votre compte bancaire et vous ne voulez pas que les autres le voient, vous pouvez alors simplement activer le mode InPrivate et profiter de la navigation en toute sécurité. Si dans un bureau, les employés consultent des sites Web en dehors de leur champ de travail, comme des sites de téléchargement de films ou de réseaux sociaux, vous pouvez désactiver la fonctionnalité par défaut sur l’éditeur du groupe réseau local. Ce réglage vous permet de décider si les employés peuvent naviguer en utilisant la navigation InPrivate.
Laisser ce paramètre activité, ou non modifié, permet aux employés d’utiliser InPrivate sur le réseau de l’entreprise.
En désactivant ce paramètre, les employés ne pourront plus utiliser InPrivate sur le réseau de l’entreprise.
Méthode 1: étapes pour activer ou désactiver Microsoft Edge InPrivate Browsing sous Windows 10
1. Ouvrez Microsoft Edge, et cliquez sur les 3 points en haut à droite de la fenêtre du navigateur Windows.
2. Maintenant, cliquez sur Nouvelle fenêtre InPrivate.
3. Maintenant tapez l’adresse web que vous voulez accéder dans le navigation InPrivate.
Méthode 2: Utiliser le Éditeur de stratégie de groupe local
1. Appuyez sur Win+R pour ouvrir Run window. Maintenant, tapez gpedit.msc et appuyez sur Entrer pour ouvrir le « Éditeur de stratégie de groupe local ».
2. Accédez à la location suivante : Configuration ordinateur\Modèles d’administration\Composants Windows\Microsoft Edge.
3. Dans le panneau de droite, vous trouverez un réglage nommé Désactiver la navigation InPrivate. Double cliquez dessus pour l’éditer.
4. Pour désactiver la navigation inPrivate, choisissez Activé. Cliquez sur OK pour sauver les modifications. Si vous voulez le réactiver, cliquez sur Désactivé. Cliquez sur Apply et OK pour sauver les modifications.
Tu peux aimer:
Meilleur navigateur
Changer l’Emplacement du dossier des Téléchargements dans le navigateur Microsoft Edge
Comment fonctionne la navigation privée et pourquoi elle ne protège pas entièrement votre vie privée ?
Comment afficher et supprimer l’historique du navigateur dans Microsoft Edge
Créer un raccourci avec Microsoft Edge sur bureau sous Windows 10