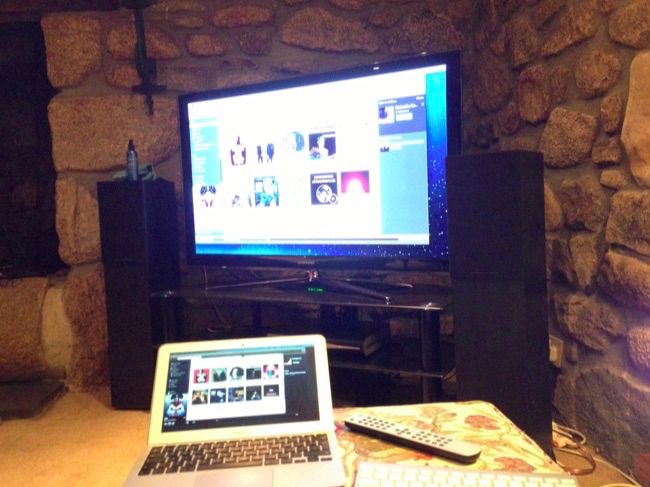Projeter en miroir l’affichage de votre PC ou ordinateur portable est plutôt simple, en supposant que vous savez vous y prendre. Il y a plusieurs façons de faire, avec ou sans câble.
Les méthodes avec câbles sont les plus fiables, bien qu’elles nécessitent un câble HDMI — et parfois un adaptateur pour votre ordinateur. Les méthodes sans fil peuvent aussi bien marcher aussi — elles ne sont juste pas parfaites.
Câble HDMI et éventuel adaptateur
Un câble HDMI standard est toujours le meilleur moyen de basculer l’image d’un écran sur un téléviseur. C’est vrai que l’ordinateur soit un PC familial dans le salon, sous la télé et qui ne se connecte qu’au téléviseur, ou un ordinateur portable avec son propre system de projection en miroir intégré, qui utilise l’écran du téléviseur comme écran secondaire.
C’est assez simple. Vous avez probablement déjà un cable HDMI — si ce n’est pas le cas, vous pouvez en acheter un bon marché comme celui-ci et éviter les câbles injustement chers. Branchez une extrémité sur le port HDMI à l’arrière de votre téléviseur, et l’autre dans le port HDMI de votre ordinateur portable. Basculez votre téléviseur vers la bonne entrée, et c’est fini ! Vous pouvez aussi utiliser les options d’affichage de votre ordinateur portable pour configurer le fonctionnement de la télé — pour qu’il fonctionne en miroir ou comme un second écran.

C’est la théorie. En pratique, de nombreux ordinateurs portables modernes ne sont pas livrés avec un port HDMI intégré. Ces ports sont atrocement grands et ne fonctionnement pas avec les ordinateurs modernes ultrafins. Vous pouvez toujours connecter votre ordinateur portable à votre téléviseur avec un câble HDMI, mais — vous aurez juste besoin de l’adaptateur adéquat pour le port de votre ordinateur portable.
De nombreux ordinateurs — des Macbook d’Apple aux Surface Pro convertibles de Microsoft — ont un port “Mini DisplayPort” à la place du port HDMI. Vous aurez besoin d’acheter un adaptateur Mini DisplayPort pour HDMI comme celui-ci, bon marché sur Amazon, pour connecter l’ordinateur à une télé ou un autre appareil équipé d’un port HDMI. Assurez-vous du type exact de port de votre ordinateur avant d’acheter un adaptateur.
Les anciens téléviseurs (ou les anciens ordinateurs) peuvent ne pas gérer le HDMI et nécessiter d’autres câbles, comme le DVI ou le VGA. Les téléviseurs et ordinateurs modernes devraient gérer le HDMI, et vous devriez l’utiliser si possible.

Projection Chromecast
Le Chromecast peu onéreux de Google offre un moyen simple d’afficher votre ordinateur sur votre téléviseur sans câble. Alors que Chromecast est généralement utilisé pour “diffuser” le contenu d’une application spécifique ou d’une page web sur votre télé, vous pouvez aussi diffuser un onglet spécifique de l’explorateur. En plus de cela, il y a une fonctionnalité expérimentale dans l’extension explorateur de Chromecast qui vous permet de projeter tout le bureau de votre ordinateur sur Chromecast, et de le voir sur votre téléviseur.
Le bon fonctionnement va dépendre de la puissance de votre ordinateur, de votre Wifi, et d’autres facteurs. Ca ne marchera pas aussi parfaitement qu’avec un câble HDMI — qui fonctionne juste sans aucun problème d’interférences — mais c’est probablement le moyen le plus simple pour projeter en miroir de n’importe quel ordinateur proche.
AirPlay en miroir
La solution domestique d’Apple nécessite qu’une box Apple TV soit branchée à votre téléviseur. Une fois votre box connectée, vous pouvez utiliser l’Airplay d’Apple pour projeter en miroir, sans fil, le contenu d’un Mac, iPhone ou d’un iPad sur votre téléviseur.
Contrairement à d’autres options d’affichage sans fil, ceci nécessite que vous vous engagiez dans un écosystème d’appareils spécifiques — celui d’Apple. Cependant, si vous avez des appareils Apple avec une Apple TV, cette solution marchera plutôt bien. Miracast, la solution sans fil d’affichage suppose concurrence l’Airplay d’Apple ne fonctionne pas aussi bien d’après notre expérience.
Affichage sans fil Miracast
Miracast est censé être un autre choix possible à l’AirPlay d’Apple, vous permettant de de partager des fichiers à travers un dispositif d’affichage d’appareil Android ou Windows sans fil à une télévision ou à un décodeur TNT. L’assistance pour le partage de fichiers est inclue dans les dernières versions d’Android, de Windows 10 et de Windows Phone 10. Votre télévision comprend peut-être ou peut-être pas Miracast même s’il apparaît sur de nombreuses boîtes de streaming comme le Roku. Nous n’avons pas pu réussir à faire fonctionner le Roku 3 avec Miracast, mais vous pourriez bien avoir plus de chance avec des modèles plus récents.
Suite aux problèmes que nous avons eus, nous vous conseillons d’essayer Miracast en dernier. Si vous avez le matériel qui est compatible avec Miracast, n’hésitez pas à essayer – mais ne vous donnez pas de la peine pour acheter le matériel compatible avec Miracast, car il est fort probable que vous serez déçu avec tous les problèmes que vous rencontrerez. Miracast a clairement besoin d’être plus perfectionné avant d’espérer devenir le standard interopérable et facile d’utilisation qu’il est censé être.
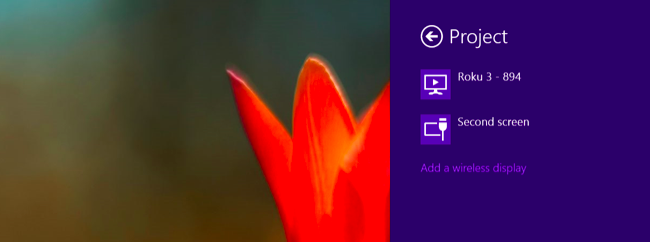
Il y a d’autres manières de mettre du contenu dans votre télévision, bien évidemment. Si vous aimez les jeux PC, vous pourriez peut-être acheter une console de jeu de salon qui peut diffuser des jeux de votre PC de jeu et les afficher sur votre télévision. Cependant, vous obtiendrez de bien meilleurs résultats avec un long câble HDMI qui connecte directement ce PC de jeu à votre télévision. Lorsqu’il s’agit d’obtenir le contenu de l’écran de votre ordinateur sur votre télévision, le câble HDMI est toujours roi.
Lire la suite:
Comment Créer le point d’accès Wifi pour Windows 10