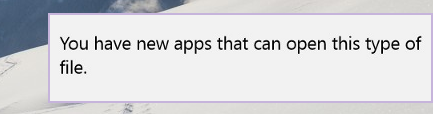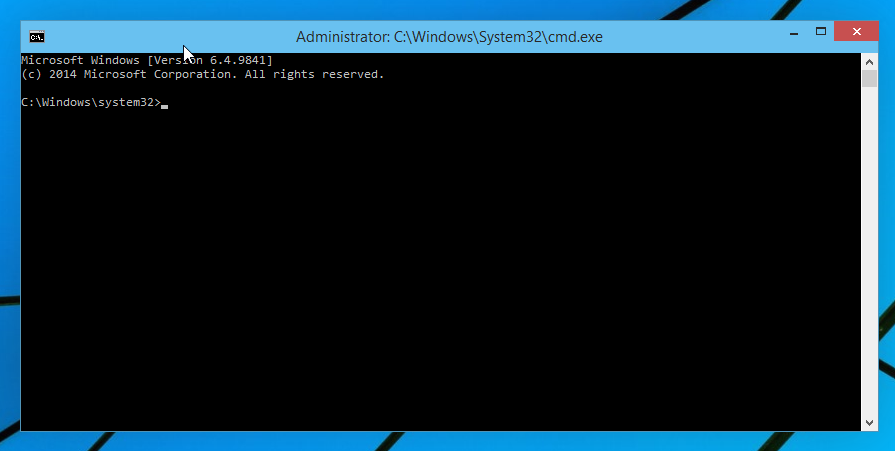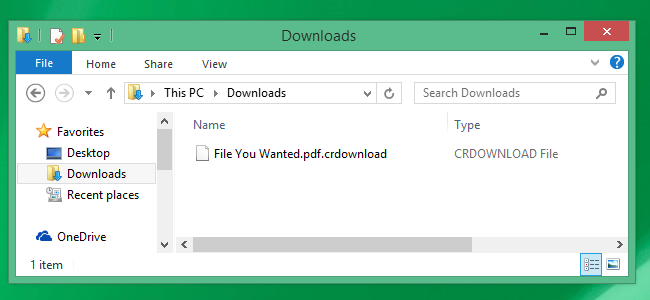Si vous avez changé de Windows 7 à Windows 10, vous avez probablement remarqué le nouveau chargeur de démarrage de Windows 10. Il est complètement différent, et agit de manière totalement différente et effectue un redémarrage supplémentaire chaque fois que vous sélectionnez Windows 7 dans le menu de démarrage si vous l’avez dans une double configuration de démarrage. Voici comment éviter le redémarrage supplémentaire et de se débarrasser du nouveau gestionnaire de démarrage de Windows 10. Dans cet article nous allons activer le menu de démarrage similaire a celui de Windows 7, sous Windows 10.
Au lieu du nouveau chargeur de démarrage graphique de fantaisie, vous pouvez activer le chargeur de démarrage classique à base de texte qui affiche une liste des systèmes d’exploitation de démarrage.