Vous voulez accéder rapidement à votre Bureau sous Windows 10 et éviter l’écran de connexion ? Vous aimeriez ne pas avoir à entrer votre mot de passe à chaque fois que vous démarrez votre PC ? Vous pouvez configurer Windows 10 pour qu’il accède automatiquement au Bureau ou à l’écran de démarrage sans avoir besoin d’entrer le mot de passe de votre compte.
L’avantage principal de configurer Windows 10 pour qu’il se connecte automatiquement est que vous n’avez pas besoin de vous souvenir de votre mot de passe, ce qui signifie également que vous économisez quelques secondes pendant le démarrage. Ça veut donc dire que Windows 10 accède à l’écran d’accueil ou au Bureau en quelques secondes de moins.
ATTENTION : N’activez le mode connexion automatique seulement si vous êtes le seul utilisateur de votre ordinateur. Si vous partagez souvent votre ordinateur avec d’autres, ceux-ci pourront alors se rendre dans votre compte sans avoir besoin de connaître le mot de passe.
Vous pouvez suivre une des méthodes données ci-dessous pour activer le mode connexion automatique sous Windows 10.
Méthode 1 pour se connecter automatiquement sans mot de passe
Ceci est la manière la plus facile de se connecter automatiquement à Windows 10 sans entrer le mot de passe.
Etape 1 : La première étape est d’accéder à la commande Exécuter en appuyant simultanément sur la touche Windows et la touche R (Windows+R). Dans la boîte de dialogue Exécuter, entrer et appuyer sur la touche Entrée.
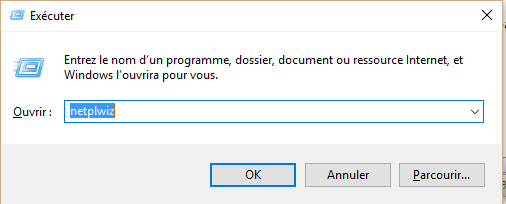
Etape 2 : Dans la boîte de dialogue Comptes d’utilisateurs qui s’affiche, sélectionnez d’abord votre compte d’utilisateur et décochez ensuite l’option Les utilisateurs doivent entrer un nom d’utilisateur et un mot de passe pour utiliser cet ordinateur. Cliquez sur Appliquer pour accéder à la boîte de dialogue Se connecter automatiquement.
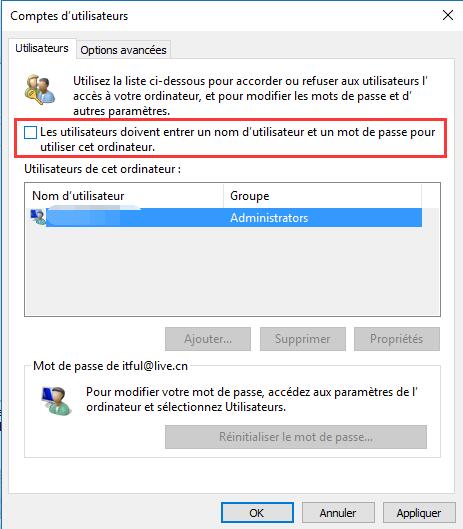
Etape 3 : Dans la boîte de dialogue Se connecter automatiquement, entrez votre mot de passe et ensuite entrez votre mot de passe de nouveau pour le confirmer.
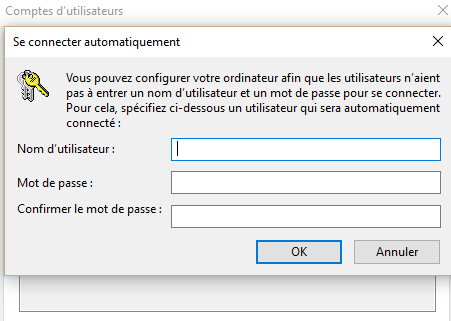
Enfin, cliquez sur OK.
Méthode 2
Activez la connexion automatique en utilisant le Registre
Si pour une raison ou une autre, vous n’arrivez pas à configurer Windows 10 pour vous connecter automatiquement en suivant la méthode ci-dessus, vous pouvez utiliser cette méthode.
Etape 1 : Ouvrez l’Editeur de Registre. Pour cela, entrez Regedit dans la barre de recherche du menu démarrer ou dans la boîte de dialogue Exécuter et appuyez sur la touche Entrée. Cliquez sur Oui quand la boîte UAC (Contrôle de compte d’utilisateur – User Account Control en Anglais) apparaît.
Etape 2 : dans l’Editeur de registre, suivez le chemin :
HKEY_LOCAL_MACHINE\SOFTWARE\Microsoft\Windows NT\CurrentVersion\Winlogon
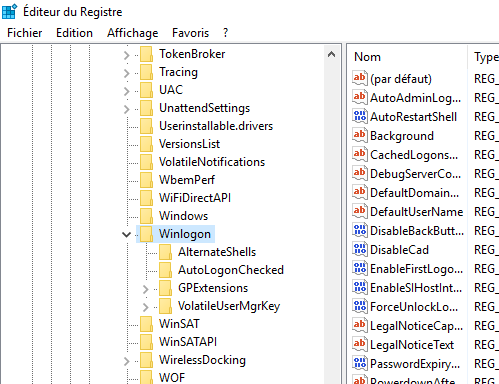
Etape 3 : A droite de l’écran, faites un double-clic sur DefaultUserName et assurez-vous que votre compte Microsoft ou que votre nom de compte d’utilisateur local apparaisse dans la case Données de la valeur.
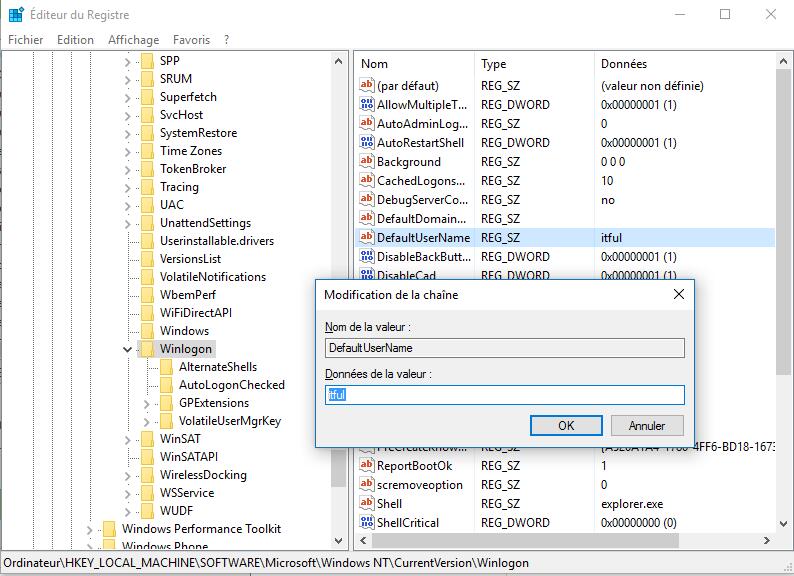
Etape 4 : Ensuite, toujours à droite de l’écran, cherchez DefaultPassword. Si cela n’existe pas, veuillez le créer un en faisant un clic droit dans un espace vide, cliquez sur Nouveau et ensuite sur Valeur Chaîne. Renommez le DefaultPassword et entrez votre mot de passe dans la colonne Données. Cliquez sur OK.
Etape 5 : Enfin, il vous faut activer la connexion automatique. Pour cela, à droite de l’écran (encore une fois), cherchez AutoAdminLogon et remplacez sa valeur 0 (zéro) par 1 (un).
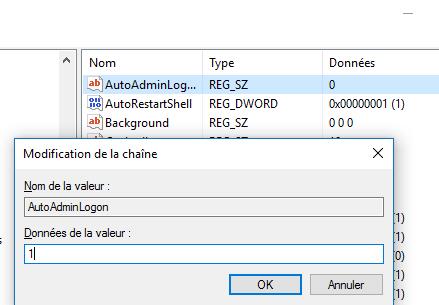
Et voilà ! Redémarrez votre PC pour voir votre Windows 10 se connecter automatiquement à votre compte sans vous demander le mot de passe. Bonne continuation !
En savoir plus:
Le Meilleur Antivirus pour Windows 10
Télécharger ISO de Windows 10
Comment Activer et Désactiver un Compte Administrateur Caché en Windows 10
Windows 10 ne peut pas se connecter à Internet (Wifi)
Comment changer votre mot de passe de compte utilisateur sur Windows 10?
Comment supprimer la connexion par mot de passe sur Windows 10 ?
Bonsoir je souhaite un démarrage de mon pc sans mot de passe