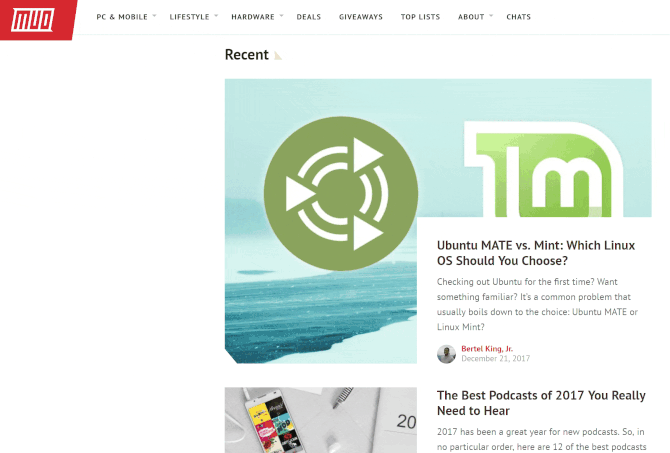Que ce soit pour les partager sur les réseaux sociaux, pour régler un problème avec l’aide de l’assistance informatique, ou juste pour garder une image pour la postérité, pouvoir faire des captures d’écran est un outil essentiel pour votre travail quotidien sous Windows.
Bien qu’il existe de nombreuses manières de faire des captures d’écran, si vous cherchez une manière simple et rapide de capturer une partie spécifique de ce qui s’affiche, utilisez ce raccourci clavier peu connu.
Comment faire des captures d’écran partielles sur Windows 10
Bien que la fonction Snipping Tool permette de réaliser rapidement des captures d’écran, il y a une manière encore plus rapide de le faire dans Windows :
1. Une fois que la fenêtre concernée est ouverte et prête à être capturée, utilisez le raccourci clavier avec les touches Windows + Shift + S.
2. Une fois que vous avez appuyé sur le raccourci clavier, votre écran va être grisé et un outil en forme de pointeur va apparaitre.
3. Faites glisser le pointeur et sélectionnez ainsi la partie que vous voulez enregistrer.
4. Il n’y a pas d’action à l’écran, mais la partie sélectionnée va simplement être sauvegardée dans le presse-papiers. Vous pouvez alors la coller dans un logiciel d’édition d’image en utilisant le raccourci Ctrl + V.
Où coller les captures d’écran sur Windows 10
Lorsque vous devez coller la capture sélectionnée, vous pouvez utiliser des logiciels aussi simples que Paint, ou vous tourner vers quelque chose de plus complet comme Photoshop (particulièrement si vous voulez légender ou éditer la capture).
Vous pouvez aussi la coller directement dans Word, Outlook ou n’importe quel autre programme qui supporte la copie d’image. Vous pouvez même la coller directement dans un tweet sur Twitter ou une mise à jour de votre statut Facebook pour la partager publiquement sans avoir à l’enregistrer d’abord sur votre ordinateur.
Autres éléments avancés de captures d’écran
Si vous préférez vous servir de Snipping Tool, il offre aussi beaucoup de raccourcis claviers pour des travaux rapides, mais vous devrez d’abord lancer le programme pour que les raccourcis clavier fonctionnent. Si vous voulez vous servir d’un raccourci clavier pour ouvrir le Snipping Tool lui-même, vous devrez en créer un par vous-même.
En plus de Snipping Tool, il existe toutes sortes d’applications tierces qui permettent de faire des captures d’écran sur Windows en un clin d’œil. Par exemple, le logiciel gratuit et open-source ShareX propose des fonctions supplémentaires comme des effets et des annotations en filigrane, des captures de l’écran en totalité ou juste de la fenêtre ouverte actuellement, et même un support pour la prise de capture en vidéo ou au format GIF.
Lire la suite:
Meilleur Antivirus pour Windows 10