Profitez d’un écran plus large et de l’utilisation de votre clavier en discutant sur WhatsApp
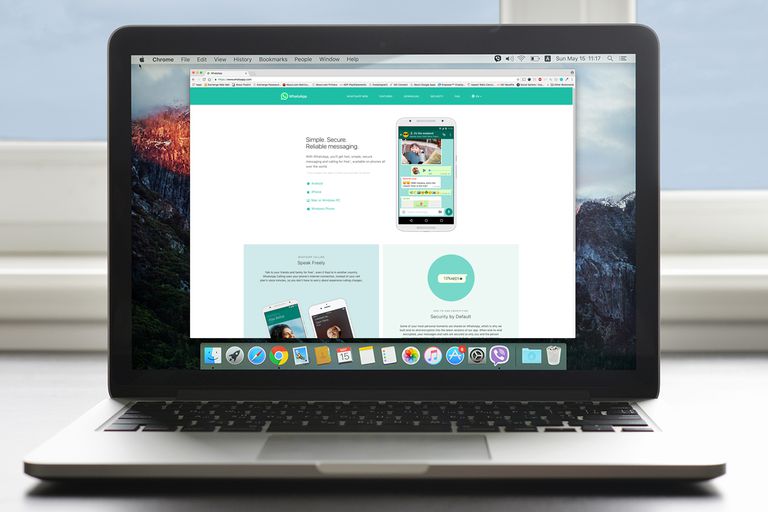
L’application est vraiement multi-platforme, disponible pour une grande variété de téléphones dont les appareils iPhone, Android, BlackBerry, Nokia, et Windows.
Cependant, saviez-vous que vous pouvez aussi utiliser Whatsapp sur votre ordinateur portable ou de bureau ?
WhatsApp a fourni un client web depuis quelques temps, ce qui signifie que vous pouvez accéder à l’interface WhatsApp directement dans votre fenêtre de navigation. En mai 2016, ils ont aussi lancé un client bureau autonome disponible pour Mac OS X 10.9 et plus, et Windows 8 et plus récent. Cela signifie que vous pouvez utiliser WhatsApp à partir d’un téléphone, à travers le site web, et via l’application bureau.
WhatsApp Client Web vs Bureau
Donc quelle est la différence entre le client web WhatsApp et le client bureau WhatsApp ? Ils sont très similaires, cependant le client bureau offre deux fonctionnalités uniques, et le client web est beaucoup plus « mobile ».
Avec la version bureau, vous avez la possibilité d’utiliser les raccourcis du clavier pendant votre discussion, et des notifications peuvent être envoyées directement à votre bureau. Il semble aussi plus robuste et comme un programme normal parce que, et bien, c’est un programme normal qui est installé comme n’importe quel autre.
Le client web, d’un autre côté, est beaucoup plus facile à commencer à utiliser. Tout ce que vous avez à faire est de vous connecter à n’importe quel ordinateur grâce au lien que vous trouverez dans la section suivante en dessous, et tous vos messages apparaîtront instantanément peu importe l’ordinateur que vous utilisez, que ce soit le votre chez vous ou un ordinateur public.
Autrement, les clients fonctionnent exactement de la même façon et vous laissent envoyez des photos, des messages, etc.
Comment utiliser WhatsApp à partir d’un ordinateur
Comme nous en avons discuté avant, il y a trois façons d’utiliser WhatsApp. Nous supposons que vous avez déjà l’application mobile, mais si ce n’est pas le cas, allez la télécharger à partir de ce lien de téléchargement WhatsApp.
Pour utiliser WhatsApp à partir d’un ordinateur, visitez soit la page web WhatsApp pour une version navigateur soit téléchargez le programme bureau via la page Télécharger WhatsApp.
Si vous utilisez la version bureau, assurez-vous de sélectionner le lien de téléchargement qui correspond avec le système d’exploitation de votre ordinateur ; soit le lien Windows soit Mac.
Une fois ouvert, le programme bureau et le client web afficheront un large Code QR.
- Ouvrez l’application WhatsApp à partir de votre téléphone.
- Naviguez vers Réglages > WhatsApp Web/Bureau.
- Descendez et choisissez Scanner Code QR.
- Tenez votre téléphone au niveau de l’écran d’ordinateur pour scanner le code QR. Tout ce fera automatiquement ; vous n’avez qu’à pointer la caméra dans cette direction.
- Le client WhatsApp s’ouvrira immédiatement,et vous montrera tous les messages que vous avez déjà sur votre téléphone. Vous pouvez maintenant fermer l’application WhatsApp sur votre téléphone et l’utiliser à partir de votre ordinateur.
Plus d’informations sur WhatsApp
WhatsApp générait initialement du revenu en chargeant pour les téléchargements – un paiement d’une fois de $.99 pour les utilisateurs iPhone et un paiement annuel de $.99 pour les utilisateurs Android.
Cependant, il atteint le grand jour de paie en 2014 quand il a été acheté par Facebook pour $19B. En février 2016, WhatsApp a annoncé que un milliard de personnes utilisait la plateforme de message.
WhatsApp offre des fonctionnalités amusantes qui valent le coup d’en faire l’expérience. Les versions bureau vous permettent de naviguer dans votre disque dur pour trouver des photos, vidéos, ou documents que vous pouvez envoyer directement dans l’interface de discussion (assurez-vous que le récepteur utilise la dernière version du client bureau pour vous assurer que les fonctionnalités les plus récentes soient activées.)
Si votre ordinateur a une webcam, vous pouvez y accéder directement dans l’interface pour prendre une photo que vous pouvez envoyer via discussion.
Une autre fonctionnalité est le message d’enregistrement de voix. Commencer un enregistrement en cliquant sur le microphone en bas à droite de l’interface, et enregistrez un message verbal. En plus, étant donné la base d’utilisateur énorme de WhatsApp, il est fort probable que vous ayez des amis qui utilisent déjà le service, donc vous pouvez commencer à intéragir et discuter immédiatement.
Bien que les versions web et bureau de l’application soient pratiques à utiliser pendant que vous êtes sur votre ordinateur, et vous permettent de discuter confortablement en utilisant votre clavier, il y a des limitations. Plusieurs fonctionnalités disponibles sur votre appareil mobile ne le sont pas sur votre ordinateur.
Par exemple, sur votre ordinateur vous n’avez pas l’option d’inviter des gens de votre carnet d’adresse à rejoindre WhatsApp. Vous ne pouvez aussi pas partager votre localisation ou une carte, qui sont deux fonctionnalités clés de la version mobile.
Vous devez avoir WhatsApp installé sur votre téléphone pour l’utiliser sur les clients web et bureau. L’application synchronise directement votre appareil mobile, donc soyez sûr d’être connecté à un réseau WiFi pour éviter d’accumuler des paiements de données chers.
Aussi, vous pouvez seulement avoir soit le client web soir le client bureau ouvert à n’importe quel moment ; en avoir un ouvert avec l’autre fermera automatiquement celui qui n’est pas utilisé.
Lire la suite:
Comment pirater un compte WhatsApp
Merci pour ces infos.
Sur mon whatsapp sur pc, web, je n’ai pas l’icône caméra…. qui peut m’aider ?
bonjour, je ne comprend pas pourquoi n’apparait pas l’icône caméra sur la version PC de whatsapp pour faire des appels vidéo, une réponse?