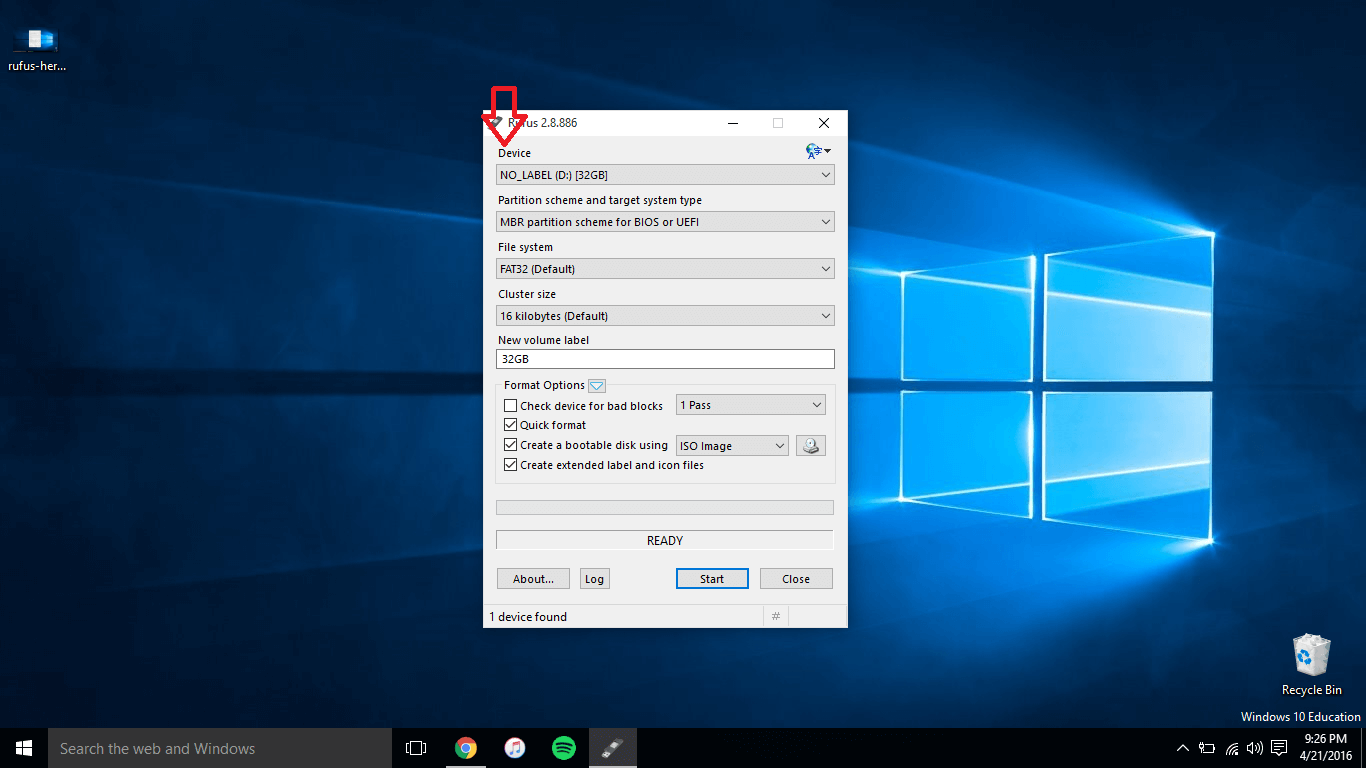Sauf si vous êtes un utilisateur fan d’ordinateur, vous ne pourriez pas arriver à atteindre les termes de votre adresse IP. Votre adresse IP, qui signifie Internet Protocol est le numéro unique de votre connexion Internet qui lie toutes vos activités sur Internet et lorsque vous êtes en réseau. C’est quelque chose auquel un utilisateur lambda ne pense jamais, mais c’est en fait une technologie très importante qui relie une machine à une autre via Internet.
Dans ce post, nous allons en apprendre davantage sur les étapes simples pour savoir, réinitialiser, renouveler, configurer et modifier une adresse IP afin d’utiliser une adresse IP statique, sur votre ordinateur Windows 10.
Découvrons ce qu’est l’adresse IP
Vous devez pouvoir connaître votre numéro d’IP si vous avez besoin de connecter deux ou plusieurs dispositifs pour qu’ils communiquent les uns avec les autres.