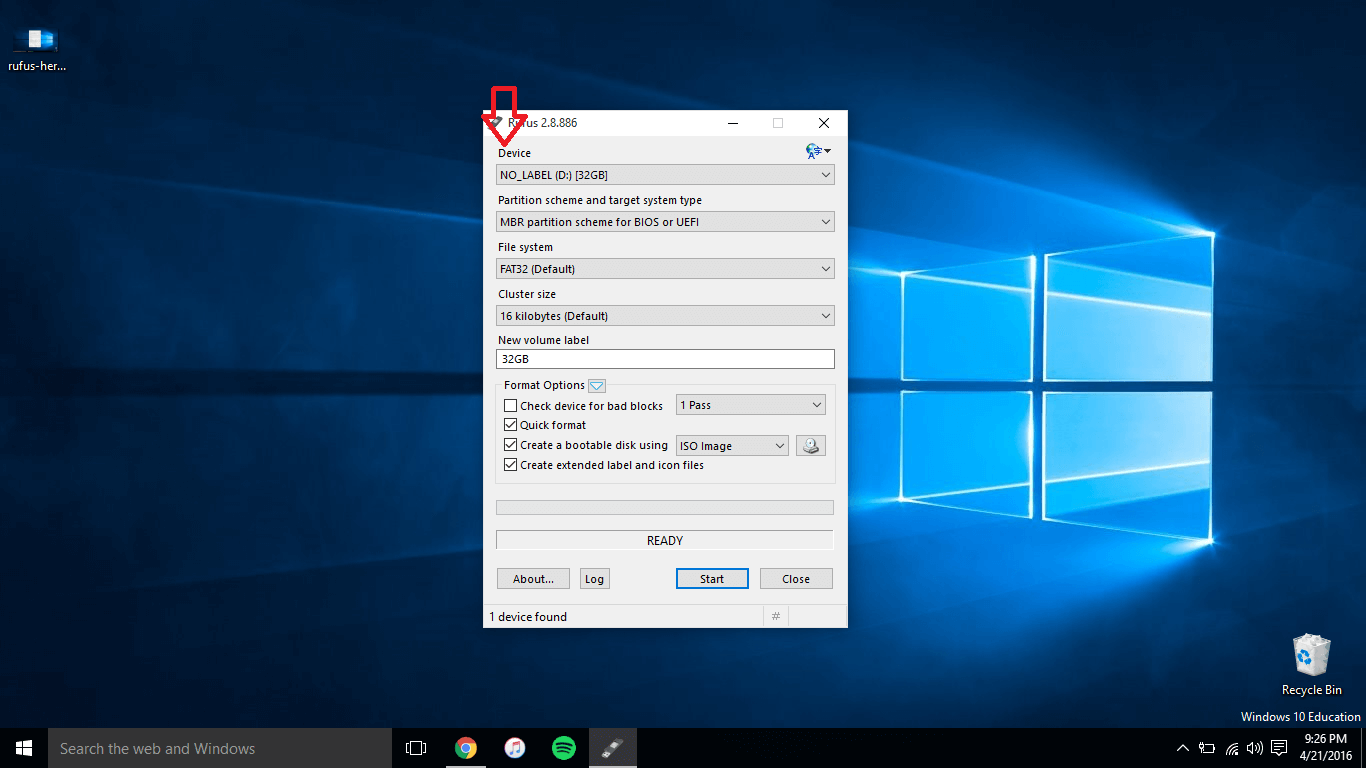Vous pouvez le faire avec un fichier vbs.
1. Ouvrez une invite de commande. Par exemple en suivant :
- Démarrer -> Tous les programmes -> Accessoires -> Invite de commandes
- Windows XP : Démarrer -> Exécuter: cmd
- Windows 7, Windows 8 et Windows 10: Démarrer -> Taper : cmd
Cependant avec Windows 7/8/10 vous devrez exécuter l’Invite de Commande « comme administrateur » (Démarrer -> taper: cmd, clic droit sur l’icône « Invite de Commande » et choisir « Exécuter en tant qu’administrateur ») afin de mettre à jour la clé.