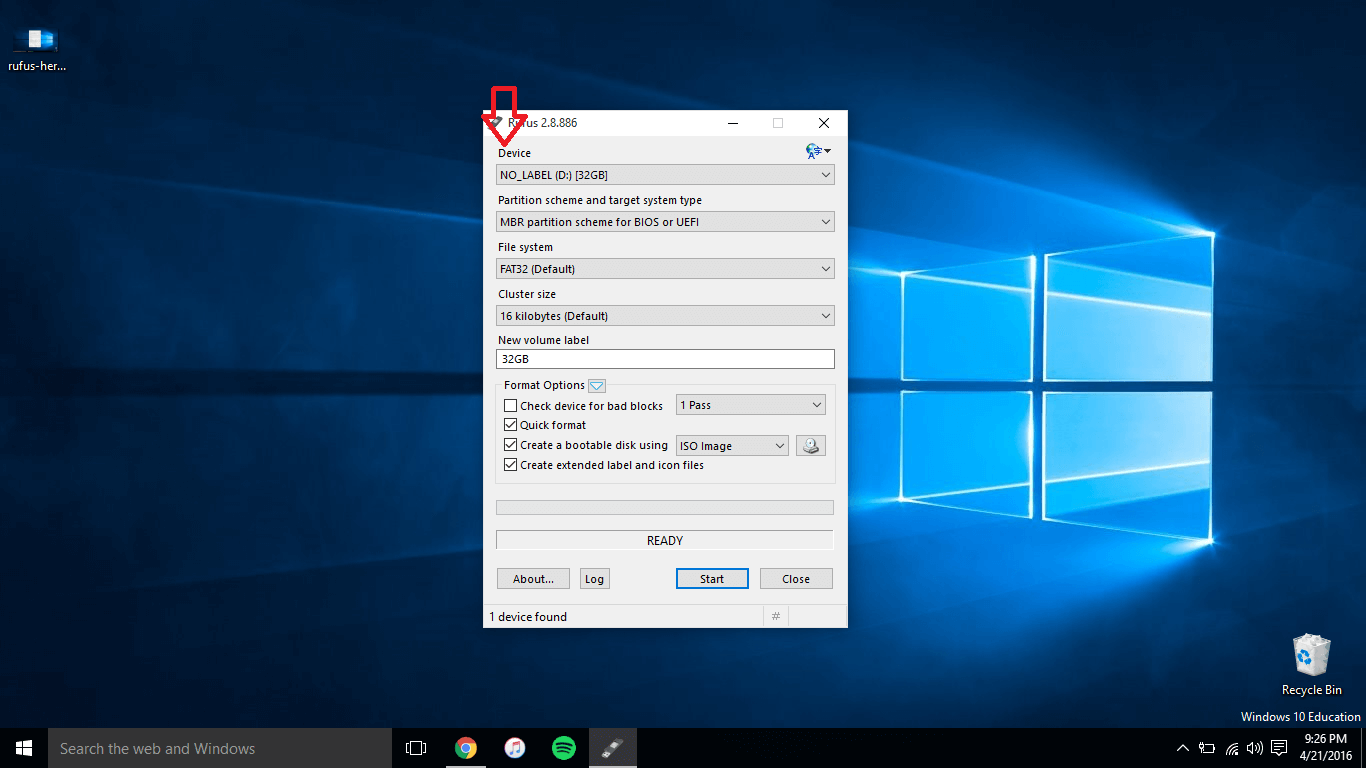Commençant par une très rapide adoption, le taux de mise à jour de Windows 10 a ensuite ralenti mais générant assez de buzz pour atteindre des millions de PC. Dans l’ensemble, le taux d’adoption a été plus élevé que tout autre Windows et il est maintenant en cours d’exécution sur 300 millions d’appareils actifs selon Microsoft.
Dans le même post de blog, l’entreprise n’a pas oublié de rappeler aux utilisateurs de Windows 7 et 8.1 que la mise à jour gratuite de Windows 10 arrive bientôt à sa fin. Elle sera remplacée par une version payante à 119$.