Le mode sans échec de Windows est l’un des outils les plus importants disponibles par défaut. C’est parfois la seule solution lorsque son ordinateur est infecté par des Malwares ou qu’il y a des problèmes avec des pilotes ou d’autres composants.
Le mode sans échec permet de charger le système sans aucune application tierce. Et donc, c’est une excellente solution pour diagnostiquer un problème lié à un logiciel qu’on vient d’installer.
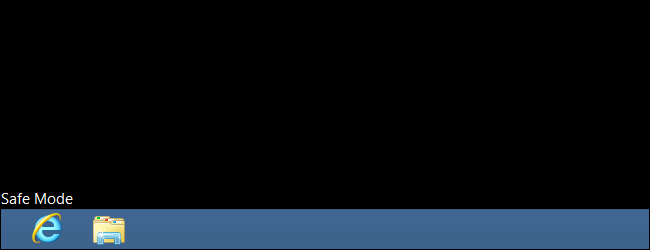
Quand est-ce que le mode sans échec peut vous aider ?
Quand Windows se lance, il va charger normalement des programmes de démarrage et les pilotes de votre périphérique. Si votre ordinateur est infecté avec des Malwares ou qu’un pilote fait planter votre système, alors le mode sans échec vous permettra de démarrer le système en toute sécurité.
En mode sans échec, Windows va utiliser une faible résolution de l’écran qui ne nécessite aucun périphérique. Cela vous permet d’avoir un Windows assez clean et vous pourrez identifier facilement les problèmes logiciels ou matériels.
Dès que vous voyez que votre système est instable ou qu’il plante régulièrement, alors lancez-le en mode sans échec pour identifier les causes possibles.
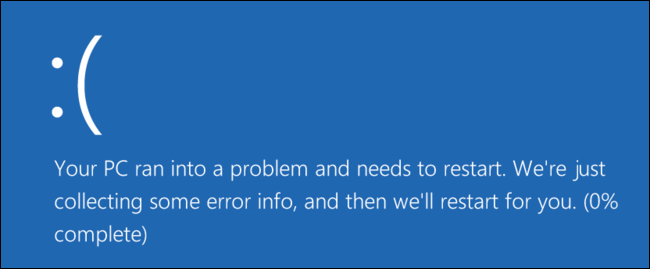
Démarrer le système en mode sans échec
Votre Windows va démarrer automatiquement en mode sans échec s’il rencontre fréquemment des crashs. Cependant, vous pouvez aussi le démarrer manuellement en mode sans échec avec la façon suivante :
- Pour Windows 7 et les versions inférieures : Appuyez sur la touche F8 pendant le démarrage de votre ordinateur et choisissez le mode sans échec dans la liste.
- Pour Windows 8 : Maintenez la touche Shift et appuyez sur F8 pour accéder à l’écran de restauration. Ensuite, cliquez sur Redémarrer sur les réglages de démarrage de Windows. Vous pouvez aussi maintenir la touche Shift et cliquer sur Redémarrer pour avoir le mode sans échec.
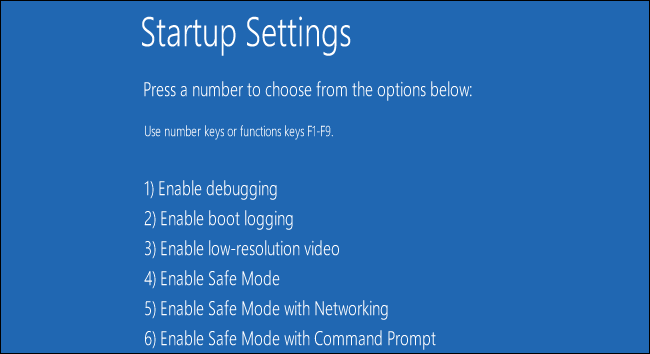
Réparer son PC en mode sans échec
Une fois que vous êtes en mode sans échec, vous pouvez effectuer une maintenance de votre système avec les tâches suivantes :
- Lancez un scan pour les Malwares : Utilisez votre antivirus et supprimez tous les Malwares en mode sans échec. En effet, certains Malwares sont impossibles à supprimer en mode normal parce qu’ils se lancent en arrière-plan et ils peuvent interférer avec votre antivirus. Et si vous n’avez pas d’antivirus, sachez que vous pouvez en télécharger et en installer pendant que vous êtes en mode sans échec.
- Lancez la restauration du système : Si votre PC fonctionnait correctement et qu’il se met soudainement à planter, alors vous pouvez tenter une restauration du système pour régler le problème. Il suffit que vous le restauriez à une date où vous saviez que votre PC ne rencontrait pas de problème.
- Désinstaller les logiciels installés récemment : Si vous avez installé récemment un logiciel ou un pilote, alors nous vous conseillons de le désinstaller en mode sans échec. Ensuite, vous démarrez normalement pour voir si le problème est réglé.
- Mettez à jour vos pilotes de périphérique : Si vous découvrez que ce sont vos pilotes qui provoquent l’instabilité de votre système. Alors, vous pouvez les mettre à jour vers la dernière version et les installer en mode sans échec. Souvenez-vous que les pilotes tiers ne sont pas chargés en mode sans échec, donc vous pourrez les installer sans aucun problème.
- Vérifiez les Crashs en mode sans échec : Si votre ordinateur plante en mode normal, mais que tout va bien en mode sans échec, alors la source du problème est logicielle. Mais s’il continue à planter en mode sans échec, alors cela vient d’un des périphériques de votre ordinateur. Mais il arrive qu’un mauvais périphérique ne soit pas identifié par le mode sans échec. Par exemple, votre carte graphique peut être défectueuse, mais vous ne le verrez pas en mode sans échec, car celui-ci n’utilise pas de carte graphique.
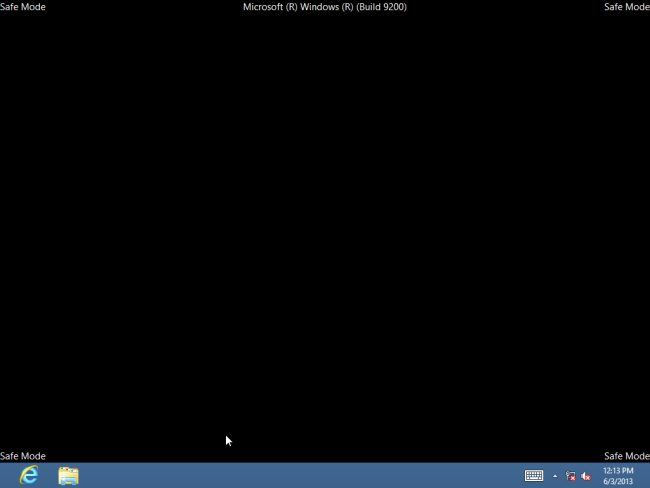
Après le mode sans échec : La réinstallation de Windows
Si vous avez beaucoup de problèmes et que vous avez du mal à les identifier, la meilleure solution est de réinstaller Windows. Cela vous permet de résoudre tous vos soucis et d’avoir un système totalement propre.
- Pour Windows 7 et inférieur : Lisez notre guide pour réinstaller Windows à partir du CD de Windows ou de la partition de restauration.
- Pour Windows 8 : Utilisez la fonction Rafraichir ou Réinitialiser votre PC pour restaurer votre Windows 8 à son état initial.
Évidemment, la réinstallation de Windows va supprimer vos fichiers personnels, alors faites une sauvegarde avant de lancer le processus. Dans Windows 8, la fonction Rafraichir votre PC préserve vos fichiers personnels et il réinstallera simplement vos fichiers système.
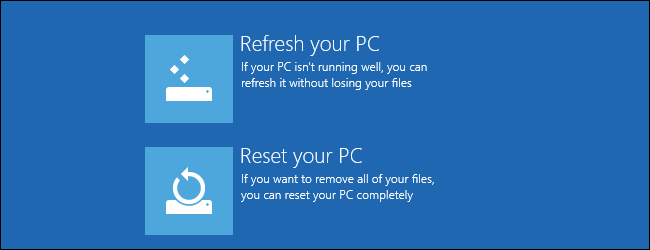
Et si votre ordinateur continue de planter même après une réinstallation de Windows, alors votre problème est lié à votre matériel. Et vous avez besoin de le diagnostiquer et de le remplacer si c’est nécessaire.